Windows10でキーボードレイアウトを変更する方法
その他 / / November 28, 2021
ソフトウェアがキーボードの機能を変更したり、 一部のサードパーティアプリでは、バックグラウンドでカスタムキーボードショートカットが追加されている場合があります。 ホットキー。 それでも、それらを使用するつもりはなく、キーボードのデフォルト設定に戻したいと考えています。 ノートパソコンのキーボードのキーが想定どおりに機能しないため、次のことを行う必要がある場合は、この問題を簡単に認識できます。 キーボードをデフォルト設定にリセットします。

のキーボード設定を変更する前に ウィンドウズ10、変更が物理的な問題によるものか、ハードウェアの問題によるものかを確認します。 デバイスドライバがオンラインで利用可能な最新バージョンに更新されていることを確認するか、ワイヤまたは物理接続が正しく接続されていることを確認してください。 この記事では、既存のキーボード設定に問題が発生した後、Windows10でデフォルトのキーボード設定を元に戻す方法について説明します。
コンテンツ
- Windows10でキーボードレイアウトを変更する方法
- 方法1:Windows10システムにキーボードレイアウトを追加する手順
- 方法2:Windows10でキーボードレイアウトを変更する方法
Windows10でキーボードレイアウトを変更する方法
必ず 復元ポイントを作成する 何かがうまくいかない場合に備えて。
方法1:Windows10システムにキーボードレイアウトを追加する手順
ほとんどの場合、Windows 10のデフォルトのキーボードレイアウトを使用しても問題ありません。これは、誤ったキーボード設定を簡単に修正できるためです。 したがって、Windows 10でキーボードレイアウトを変更するには、複数の言語パックを追加する必要があるため、手順は次のとおりです。
1. クリックしてください スタートメニュー 左下から。
2. そこに「設定'、 クリックして。
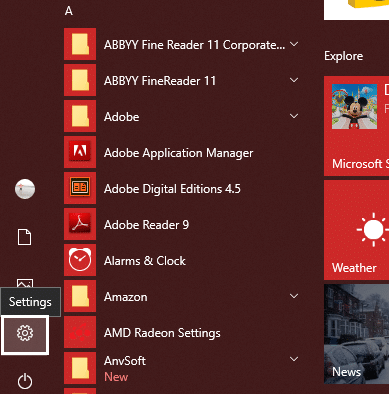
3. 次に、「時間と言語設定ウィンドウの「」オプション。
![Windowsキー+ Iを押して[設定]を開き、[時間と言語]をクリックします](/f/018c15e666f494e6dc51dddd98c1edb4.png)
4. 左側のメニューから「地域と言語”.
![[地域と言語]を選択し、[言語]で[言語の追加]をクリックします](/f/0c184c01819c5e6b739d10d396962fef.png)
5. ここでは、言語設定の下で、をクリックする必要があります 言語を追加する ボタン。
6. あなたはできる 言語を検索する 検索ボックスで使用したいもの。 検索ボックスに言語を入力し、システムにインストールするものを選択する必要があります。
7. 言語を選択して「次”.
![言語を選択し、[次へ]をクリックします](/f/0d3ac3411daa300c114d27c97b524ac3.png)
8. インストールする追加の機能オプションがあります。 スピーチ&手書き。 [インストール]オプションをクリックします。
9. 次に、目的の言語を選択して、「オプション" ボタン。
![次に、目的の言語を選択し、[オプション]ボタンをクリックします](/f/2c88dd4ae6a1d63c6ec5baf4fabbd2cc.png)
10. 次に、「キーボードを追加するd」オプション。
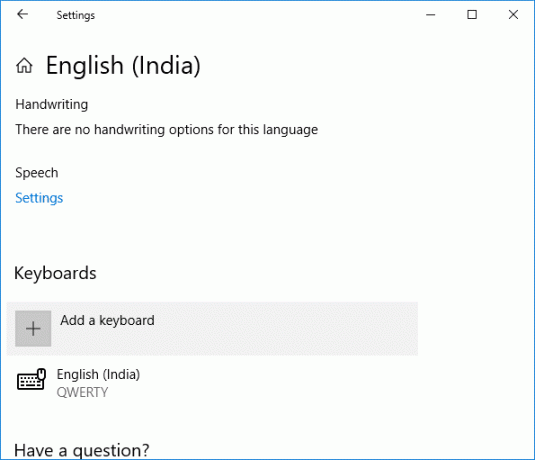
8. 最後に、あなたはしなければなりません 追加するキーボードを選択します。
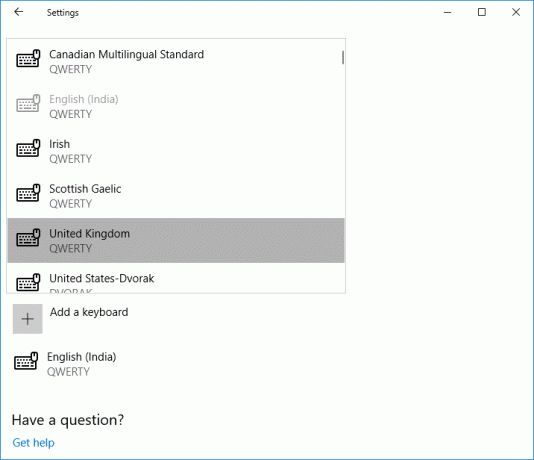
方法2:Windows10でキーボードレイアウトを変更する方法
Windows 10でキーボードレイアウトを変更するには、キーボードレイアウトが言語設定にすでに追加されていることを確認してください。 このセクションでは、Windows10でキーボードレイアウトを変更する方法を確認できます。
1. 押し続ける Windowsキー 次にを押します スペースキー を選択します 数秒後のキーボードレイアウト。
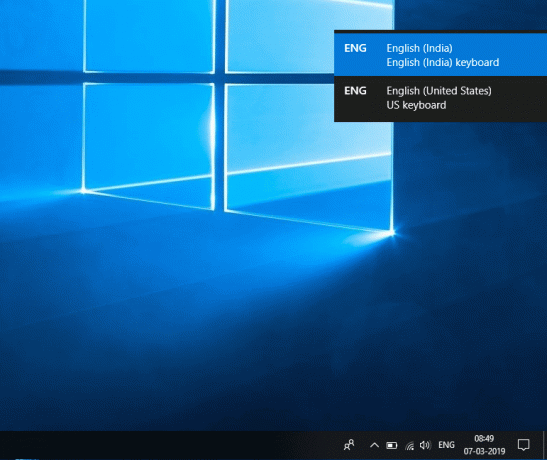
2. 一方、あなたはすることができます アイコンをクリックします システムトレイのキーボードアイコンまたは日付/時刻の横。
3. そこから、必要なキーボードレイアウトを選択します。
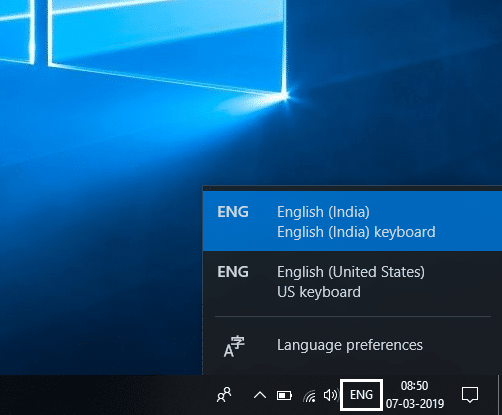
4. 「オンスクリーンキーボード」を使用している場合は、 右下のボタンを押して、目的の言語を選択します。
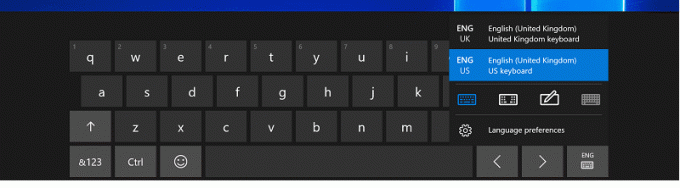
上記のポイント番号2から、スペースバーを数回押すと、システムで使用可能なすべてのキーボードレイアウトのリスト全体が切り替わります。 画像から、切り替えているキーボードの選択されたレイアウトが選択され、強調表示されたままであることがわかります。
おすすめされた:
- Windows10で画面解像度を変更する2つの方法
- ガイド:Windows10でスクロールスクリーンショットを撮る
- Windows10でスタートアッププログラムを無効にする4つの方法
- デュアルブートセットアップでデフォルトOSを変更する方法
上記の手順がお役に立てば幸いです。 Windows10でキーボードレイアウトを変更する, ただし、このチュートリアルに関してまだ質問がある場合は、コメントのセクションで気軽に質問してください。



![GooglePlayストアを更新する3つの方法[強制更新]](/f/b137ab6e5826448ce7afe08d8867c0e7.jpg?width=288&height=384)