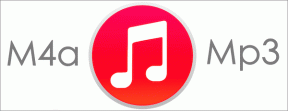MicrosoftPowerPointの変更を追跡する方法
その他 / / November 29, 2021
ほとんどの個人や企業が柔軟な作業方法を求めているため、コラボレーション機能が組み込まれた生産性ツールの需要が高まっています。 Microsoft 365は41.59%を占めています 生産性市場の1つであり、100万人以上がMicrosoftOfficeに依存しています。

Microsoft WordやExcelでの変更の追跡などの機能は、コラボレーションに役立ちます。 ただし、Microsoft PowerPoint、 1億2000万人以上のユーザー、 この機能はありません。 S変更を追跡する必要がある場合はどうしますか?
オフラインのMicrosoftPowerPointプレゼンテーションに加えられた変更の追跡
Microsoft PowerPointでは、変更を追跡するオプションはありません。 ただし、2つのPowerPointプレゼンテーションを比較して、加えられた変更を追跡することができます。
変更を比較するには、2つのファイルが必要です。 最初のファイルは元のプレゼンテーションである必要があり、2番目のファイルは変更されている必要があります。 これらの2つのファイルがある場合は、以下の手順に従って変更を比較します。
ステップ1: 元のPowerPointファイルを起動します。

ステップ2: リボンで、[レビュー]タブを選択します。

ステップ3: [比較]オプションをクリックします。 このオプションを使用すると、元のファイルと比較するファイルを選択できます。

ステップ4: ファイルライブラリで、元のファイルと比較するファイルを選択し、[マージ]をクリックします。

ステップ5: ファイルがマージされたら、レビューペインがPowerPointにも表示されていることを確認します。

ステップ6: PowerPointの右側にある[改訂]ペインで、[詳細]を選択します。

ステップ7: [改訂]ペインのスクロールバーを使用して、プレゼンテーションのコメントを読み、スライドコンテンツまたはプレゼンテーションへの変更を特定します。

ステップ8: [スライドの変更]または[プレゼンテーションの変更]ペインで、変更のいずれかを選択すると、詳細がすべて明らかになります。

ステップ9: [変更]にチェックマークを付け、[承認]を選択して変更を保存するか、[拒否]を選択して変更を削除します。

ステップ10: レビューが終了したら、[レビューの終了]を選択してすべての変更を適用します。

ガイディングテックについても
オンラインのMicrosoftPowerPointプレゼンテーションに加えられた変更の追跡
ドキュメントの変更を追跡するもう1つの方法は、オンラインで作業することです。 たとえば、MicrosoftOneDriveまたはMicrosoftSharePointを使用して、ファイル上の他のユーザーと共同作業することを選択できます。 このような変更を追跡する方法は次のとおりです。
Microsoft SharePoint
OneDriveまたはSharePointでの編集の確認
OneDriveまたはSharePointでホストされているファイルに加えられた変更を追跡する方法は次のとおりです。
Microsoft OneDrive
ステップ1: OneDriveまたはSharePointで共有プレゼンテーションを起動します。

ステップ2: 共有ファイルに変更が加えられたことを通知する通知が表示されます。 [詳細な変更を表示]を選択します。

ステップ3: プレゼンテーションのサムネイルペインでは、特定のスライドがターコイズで強調表示されている必要があります(変更されたスライドはこの色で強調表示されます)。 また、「スライドには未読の変更があります」と表示されるツールチップに注意してください。

ステップ4: 強調表示されたサムネイルをクリックして、スライドを開きます。 すべての新しい変更はターコイズで強調表示されます。 誰が変更に影響を与えたのか、いつ変更を加えたのかについての情報も記載されています。
ノート: スライドが改訂ペインで強調表示されていることに気付く場合があります。 ただし、クリックしても情報はありません。 これは、行われた変更が図形の削除、コメントの追加、アニメーションの変更、またはメモペイン内の変更に関連している場合に発生します。
ガイディングテックについても
OneDriveまたはSharePointでバージョン履歴を確認する
PowerPointがOneDriveまたはSharePointでホストされている場合、Office365はプレゼンテーションのすべてのバージョンを保持します。 以前のバージョンを利用して変更を追跡できます。 以前のバージョンにアクセスする方法は次のとおりです。
ステップ1: プレゼンテーションの上部で、ファイル名をクリックします。

ステップ2: ドロップダウンから[バージョン履歴]を選択します。

ステップ3: 以前のバージョンのファイルがペインに表示されているはずです。 確認するには、ファイルのバージョンをクリックしてください。

ステップ4: 変更を比較する場合は[コピーを保存]を選択し、古いプレゼンテーションに戻す場合は[復元]を選択します。

ステップ5: 古いファイルをダウンロードした後、新しいファイルと比較して、加えられたすべての変更を確認します。
ガイディングテックについても
MicrosoftPowerPointの代替
Microsoft PowerPointでの変更の追跡は、変更の追跡機能を使用したMicrosoftWordやExcelでの追跡ほど簡単ではありません。 ただし、PowerPointでは、変更の追跡は、古いバージョンのプレゼンテーションを使用するか、オンラインで作業することに依存しています。 変更を追跡するためのより便利な方法が必要な場合は、検索してみてください。 PowerPointの代替.