インストールまたはアンインストール中のエラー2502および2503を修正
その他 / / November 28, 2021
インストールまたはアンインストール中のエラー2502および2503を修正します。 さて、新しいプログラムをインストールしようとしたり、アンインストールしようとしたときにエラー2502/2503内部エラーが発生した場合 既存のプログラムなら、あなたは正しい場所にいます。今日はこれを解決する方法について話し合います。 エラー。 プログラムのインストールまたはアンインストール中のエラー2502および2503は、通常C:\ Windows \ TempにあるWindowsのTempフォルダーのアクセス許可の問題が原因で発生しているようです。
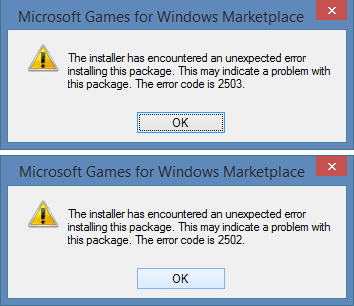
プログラムのインストールまたはアンインストール中に発生する可能性のあるエラーは次のとおりです。
- インストーラーで、このパッケージのインストール中に予期しないエラーが発生しました。 これは、このパッケージに問題があることを示している可能性があります。 エラーコードは2503です。
- インストーラーで、このパッケージのインストール中に予期しないエラーが発生しました。 これは、このパッケージに問題があることを示している可能性があります。 エラーコードは2502です。
- 進行中のマークが付いていない場合はRunScriptと呼ばれます
- インストールが進行中でない場合は、InstallFinalizeと呼ばれます。
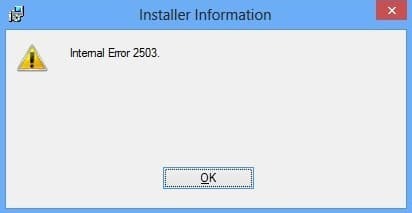
問題はこの原因に限定されませんが、ウイルスやマルウェア、不正なレジストリ、破損したWindowsインストーラー、互換性のないサードパーティプログラムなどもエラー2502/2503を引き起こす可能性があります。 したがって、時間を無駄にすることなく、以下のトラブルシューティングガイドを使用して、Windows10でプログラムをインストールまたはアンインストールするときにエラー2502および2503を実際に修正する方法を見てみましょう。
コンテンツ
- インストールまたはアンインストール中のエラー2502および2503を修正
- 方法1:Windowsインストーラーを再登録する
- 方法2:CCleanerとMalwarebytesを実行する
- 方法3:コマンドプロンプトを使用して管理者権限でインストーラーを実行する
- 方法4:管理者権限でExplorer.exeを実行する
- 方法5:Windowsインストーラーフォルダーに正しいアクセス許可を設定する
- 方法6:一時フォルダーに正しいアクセス許可を設定する
インストールまたはアンインストール中のエラー2502および2503を修正
必ず 復元ポイントを作成する 何かがうまくいかない場合に備えて。
プロのヒント: 右クリックしてアプリケーションを実行し、[管理者として実行]を選択してみてください。
方法1:Windowsインストーラーを再登録する
1.Windowsキー+ Rを押してから、次のように入力してEnterキーを押します。 msiexec / unreg
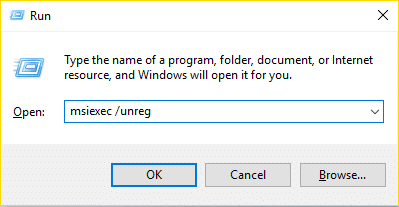
2.ここで、実行ダイアログボックスを再度開き、次のように入力します。 msiexec / regserver Enterキーを押します。
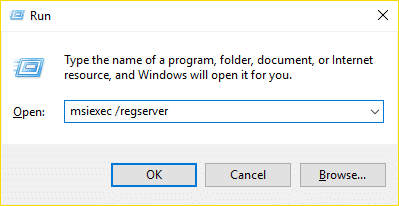
3.これにより、Windowsインストーラーが再登録されます。 PCを再起動して、変更を保存します。
方法2:CCleanerとMalwarebytesを実行する
フルアンチウイルススキャンを実行して、コンピューターが安全であることを確認します。 これに加えて、CCleanerとMalwarebytesAnti-malwareを実行します。
1.ダウンロードしてインストールします CCleaner & Malwarebytes。
2.Malwarebytesを実行する システムをスキャンして有害なファイルを探します。
3.マルウェアが見つかった場合、自動的に削除されます。
4.今すぐ実行 CCleaner また、[クリーナー]セクションの[Windows]タブで、次のクリーニング対象の選択肢を確認することをお勧めします。

5.適切なポイントがチェックされていることを確認したら、クリックするだけです ランクリーナー、 そしてCCleanerにそのコースを実行させます。
6.システムをクリーンアップするには、[レジストリ]タブをさらに選択し、以下がチェックされていることを確認します。

7. [問題のスキャン]を選択し、CCleanerにスキャンを許可してから、[ 選択された問題を修正。
8.CCleanerが「レジストリにバックアップの変更を加えますか?」を選択します。
9.バックアップが完了したら、[選択したすべての問題を修正]を選択します。
10.変更を保存するためにPCを再起動します。これで、 プログラムのインストールまたはアンインストール中のエラー2502および2503を修正します。
方法3:コマンドプロンプトを使用して管理者権限でインストーラーを実行する
1.ファイルエクスプローラーを開き、をクリックします 表示>オプション 必ず「隠しファイル、フォルダー、およびドライバーを表示します。」もう一度同じウィンドウで「」のチェックを外します保護されたオペレーティングシステムファイルを非表示にします(推奨)。“

2. [適用]をクリックしてから[OK]をクリックします。
3.Windowsキー+ Rを押してから、次のように入力してEnterキーを押します。
C:\ Windows \ Installer
4.空の領域を右クリックして選択します 表示>詳細。
![右クリックして[表示]を選択し、[詳細]をクリックします](/f/f9571893e3635036bbc9b7d17ec94eb3.png)
5.次に、列バーを右クリックします。 名前、タイプ、サイズなど 書かれ、選択します もっと。
![列を右クリックして、[その他]を選択します](/f/0292fc8e3a06e6e7ef2c6ba3d38fd1d4.png)
6.リストから件名にチェックマークを付け、[OK]をクリックします。
![リストから[件名]を選択し、[OK]をクリックします](/f/5a865f92058a6b4482a4b68125b5eb29.png)
7.今見つけます 正しいプログラム リストからインストールしたいもの。

8.Windowsキー+ Xを押してから、 コマンドプロンプト(管理者)。
9.次のように入力して、Enterキーを押します。
C:\ Windows \ Installer \ Program.msi
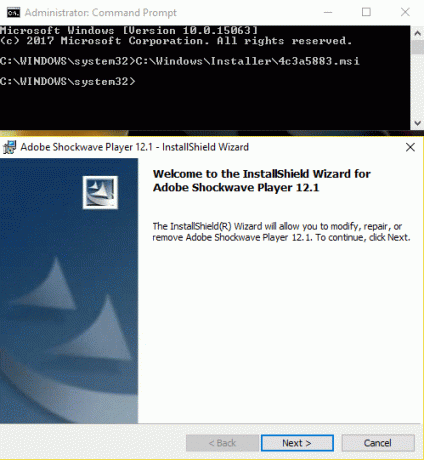
注:program.msiの代わりに、問題の原因となっている.msiファイルの名前を入力します。ファイルがTempフォルダーにある場合は、パスを入力してEnterキーを押します。
10.これにより、管理者権限でインストーラーが実行され、エラー2502/2503は発生しません。
11. PCを再起動して変更を保存します。これにより、 プログラムのインストールまたはアンインストール中のエラー2502および2503を修正します。
方法4:管理者権限でExplorer.exeを実行する
1.を押します Ctrl + Shift + Esc 一緒にキーを押してタスクマネージャを開きます。
2.検索 Explorer.exe 次にそれを右クリックして選択します タスクを終了します。
![Windowsエクスプローラーを右クリックし、[タスクの終了]を選択します](/f/561fa544a25fef95c200fcfea689382a.png)
3.次にクリックします ファイル>実行 新しいタスクとタイプ Explorer.exe。
![[ファイル]、[タスクマネージャーで新しいタスクの実行]の順にクリックします](/f/45528d3ba6990069c348906dbe54ca23.png)
4.チェックマーク 管理者権限でこのタスクを作成する [OK]をクリックします。
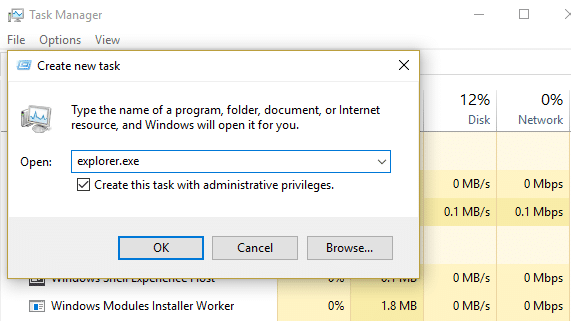
5.エラー2502および2503を以前に発生させていたプログラムを再度インストール/アンインストールしてみてください。
方法5:Windowsインストーラーフォルダーに正しいアクセス許可を設定する
1.ファイルエクスプローラーを開き、をクリックします 表示>オプション 必ず「隠しファイル、フォルダー、およびドライバーを表示します。」もう一度同じウィンドウで「」のチェックを外します保護されたオペレーティングシステムファイルを非表示にします(推奨)。“

2. [適用]をクリックしてから[OK]をクリックします。
3.次のパスに移動します。 C:\ Windows
4.探します インストーラーフォルダ 次にそれを右クリックして選択します プロパティ。
5.に切り替えます [セキュリティ]タブ をクリックします 編集 下 権限。
![[セキュリティ]タブに切り替えて、[権限]の下の[編集]をクリックします](/f/fb23f261f70f6c3096923a06b8b1e92e.png)
6.次に、確認してください フルコントロール チェックされます システムと管理者。
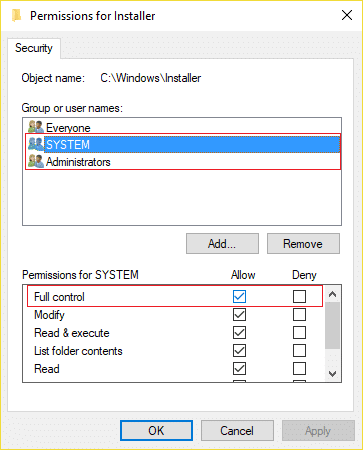
7.そうでない場合は、下で1つずつ選択します グループ名またはユーザー名 次に、権限チェックマークの下に フルコントロール。
8. [適用]をクリックしてから[OK]をクリックします。
9. PCを再起動して、変更を保存します。
これにより、プログラムのインストールまたはアンインストール中にエラー2502および2503が修正されますが、それでも問題が解決しない場合は、Windowsインストーラーフォルダの方法6に記載されている手順に従ってください。
方法6:一時フォルダーに正しいアクセス許可を設定する
1.ファイルエクスプローラーで次のフォルダーに移動します。 C:\ Windows \ Temp
2.右クリック 一時フォルダ 選択します プロパティ。
3. [セキュリティ]タブに切り替えて、[ 高度。
![[セキュリティ]タブの[詳細オプション]をクリックします](/f/3911e95381e76649b8c3f4d790cceb60.png)
4.クリック 追加ボタン そしてその 権限入力ウィンドウ 現れる。
5.次に「」をクリックしますプリンシパルを選択」と入力し、ユーザーアカウントを入力します。
![パッケージの高度なセキュリティ設定で[プリンシパルの選択]をクリックします](/f/f7bfb66bf5f43efee949034bb9c4ca4a.png)
6.ユーザーアカウント名がわからない場合は、 高度。

7.開いた新しいウィンドウでクリック 今すぐ見つけてください。
![右側の[今すぐ検索]をクリックしてユーザー名を選択し、[OK]をクリックします](/f/ba1ba6942b2c547df79d34d1bf841562.png)
8.選択 からのユーザーアカウント リストそして次に [OK]をクリックします。
9.オプションで、フォルダ内のすべてのサブフォルダとファイルの所有者を変更するには、チェックボックス「サブコンテナとオブジェクトの所有者を置き換えます[セキュリティの詳細設定]ウィンドウの」。 [OK]をクリックして所有権を変更します。

10.次に、アカウントのファイルまたはフォルダーへのフルアクセスを提供する必要があります。 ファイルまたはフォルダをもう一度右クリックし、[プロパティ]をクリックし、[セキュリティ]タブをクリックして、[詳細設定]をクリックします。
11.をクリックします 追加ボタン. 「許可入力」ウィンドウが画面に表示されます。

12.「」をクリックしますプリンシパルを選択」をクリックして、アカウントを選択します。
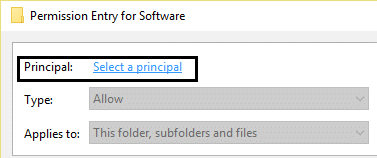
13.権限を「フルコントロール」をクリックし、[OK]をクリックします。
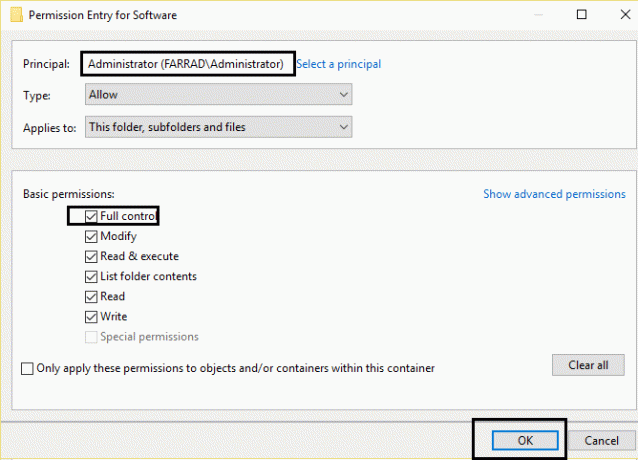
14.ビルトインについて上記の手順を繰り返します。 管理者グループ。
15. PCを再起動して、変更を保存します。
あなたにおすすめ:
- 起動時にカーソルが付いた黒い画面を修正
- Windowsがハードディスクの問題を検出したのを修正
- Windowsストアが開かない問題を解決する6つの方法
- Chromeが開かない、または起動しない問題を修正する方法
成功したのはそれだけです プログラムのインストールまたはアンインストール中のエラー2502および2503を修正 Windows 10の場合ですが、この投稿に関してまだ質問がある場合は、コメントのセクションで気軽に質問してください。



