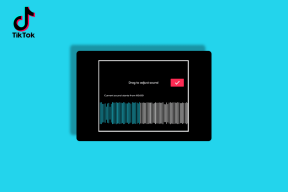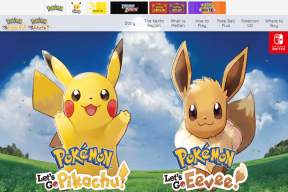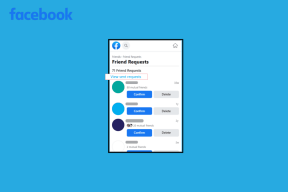ExcelシートをHTMLテーブルに変換する3つの最良の方法
その他 / / November 29, 2021
私は最近、単純なものに取り組んでいました Excelシート Webページにテーブルとして追加する必要がありました。 最初に頭に浮かんだのは、シートのデータテーブルのHTMLコードを手動で書くことでした。 それは可能ですが、非常に面倒で時間がかかります。 1、2分でそれを達成できるのに、なぜそんなに多くのエネルギーを浪費するのでしょうか。 ExcelセルをHTMLテーブル形式に変換する3つの簡単な方法を確認しましょう。

スプレッドシートデータをHTMLテーブルに表示するには、Excelのネイティブ機能を使用してシートをWebページに変換できます。 生成されたコードがきれいに見えない場合は、HTMLエディターをオンラインで試すか、専用のオンラインツールを使用してExcelシートをHTMLに変換できます。
ExcelシートをWebサイトに追加できるHTMLテーブルに変換することから始めましょう。
1. HTMLエディターを使用する
最も簡単な方法は、Excelシートからセルをコピーして、HTMLエディターに貼り付けることです。 これにより、HTMLテーブルに必要なコードが自動的に生成されます。 詳細な手順は次のとおりです。
ステップ1: Excelシートを開きます。 データを含むセルをコピーします。 Ctrl + Cキーボードショートカットを使用してセルをコピーします。

ステップ2: 次に、HTMLエディタを開きます。 オンラインのHTMLエディタも使用できます。 お勧めできます https://html-online.com/editor/ 今のところ。 それを開き、コピーしたセルを左側のボックスに貼り付けます。

貼り付けるとすぐに、エディターはテーブルのHTMLコードを生成します。 基本的なテーブルになります。 要件に応じて後でフォーマットできます。

ヒント: 探し出す MicrosoftWordでテキストを表に変換する方法.
ガイディングテックについても
2. Webページとして保存
Excelで保存できます さまざまな形式のドキュメント。 それらの1つはHTMLWebページです。 この機能を使用して、ExcelシートをHTMLドキュメントに変換できます。 ただし、これにより多くの余分なコードが追加され、単純なテーブルを変換しようとしている場合は不要になる可能性があります。 HTMLコーディングに精通している場合は、これらの余分な行を削除できます。
Webページとして保存を使用してExcelをHTMLに変換する手順は次のとおりです。
ステップ1: 変換するExcelシートを起動します。
ステップ2: 上部の[ファイル]オプションをクリックして、[名前を付けて保存]を選択します。 生成されたHTMLファイルを保存するフォルダを選択します。

ステップ3: [名前を付けて保存]ダイアログボックスが開きます。 [ファイルの種類]ドロップダウンボックスをクリックして、[Webページ]を選択します。

ステップ4: 複数のワークシートがある場合は、[保存]オプションの横にある[ワークブック全体]を選択します。 単純なテーブルの場合は、[選択]を選択します。 [保存]をクリックします

ステップ5: 別のポップアップウィンドウが開きます。 [公開]をクリックします。

ファイルはHTMLページとして保存されます。 そのコードを表示するには、以下の手順に従ってください。
WebページのHTMLコードを表示する
HTMLファイルを保存したフォルダーに移動します。 次に、それをダブルクリックして、ブラウザでファイルをプレビューします。
HTMLコードをコピーするには、ファイルを右クリックして[プログラムから開く]を選択します。 PCにインストールされているHTMLエディタを選択するか、メモ帳や その代替案.

このメソッドを使用すると、HTMLコードがどのように表示されるかのスナップショットを次に示します。

ガイディングテックについても
3. オンラインツールを使用してExcelをHTMLテーブルに変換する
ExcelドキュメントをHTMLに変換できるさまざまなオンラインツールがあります。 Excelシートを追加する必要があり、HTMLコードが表示されます。 私が好きなウェブサイトは2つあります。 両方の手順を確認しましょう。
方法1:変換ツールを使用する
ステップ1: 発売 https://conversiontools.io/convert/excel-to-html お使いのブラウザで。
ステップ2: [参照]ボタンを使用して、変換するExcelドキュメントに移動します。 または、ファイルをドラッグアンドドロップすることもできます。

ステップ3: [変換の実行]ボタンがアクティブになります。 それをクリックして、変換プロセスを開始します。

ステップ4: [ファイルのダウンロード]をクリックして、コンピューターにダウンロードします。

ダウンロードしたファイルのHTMLコードを表示するには、上記の「ウェブページのコードを表示する」セクションの手順に従います。 繰り返しますが、ページを開きます 通常のテキストエディタ そのコードを表示します。
方法2:Beautifyツールの使用
このウェブサイトは、上記のものと比較してよりクリーンなコードを生成します。 これで基本的なテーブルが得られます。
対処方法は次のとおりです。
ステップ1: 開ける http://beautifytools.com/excel-to-html-converter.php ブラウザのページ。
ステップ2: [参照]ボタンをクリックします。 変換するファイルを選択します。

生成されたHTMLコードが下のボックスに表示されます。 コピーして貼り付けるか、[ダウンロード]ボタンをクリックしてTXTファイルとして保存できます。

ガイディングテックについても
HTMLを学ぶ
シートをHTMLテーブルに自動的に変換するのは非常に簡単です。 一部のメソッドでは、簡単に削除できるコードが追加される場合があります。 HTMLを初めて使用する場合は、次を確認してください。 W3Schools.com HTMLの使用に関するヒントについては。
次は: オンラインHTMLエディターは、アプリの優れた代替手段です。 次のリンクから、最高の無料のオンラインHTMLエディターを見つけてください。