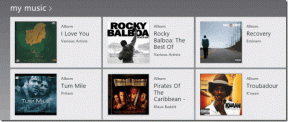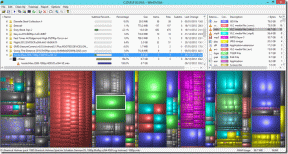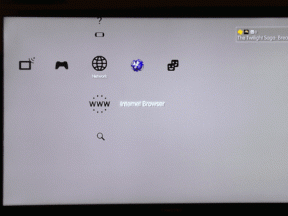Windows10で特殊文字を追加する上位4つの方法
その他 / / November 29, 2021
最近、グループミーティングに参加しました Microsoft Teams、そして出席者の1人がPowerPointプレゼンテーションを見せていました 画面共有の使用. あるスライドでは、彼は©記号の代わりに著作権という言葉を使用しました。 それは、ドキュメントに特殊文字を追加したり、Windows10での一般的な会話でさえ苦労したことを思い出させました。 多くの人がWindows10で特殊文字を見つけて使用することも同様に面倒だと思います。

通貨記号、数学記号などの特殊文字。 特別な目的でのみ使用されます。 そして、あなたはそれらをあなたの通常のキーボードを見つけることができなくなります。 ありがたいことに、MicrosoftはOS全体に特殊文字を追加する複数の方法を提供しています。
この投稿では、Windows10で特殊文字を追加するための上位4つの方法について説明します。 かなり簡単で、投稿とともに新しいことを学ぶことができると確信しています。 始めましょう。
ガイディングテックについても
1. Windows絵文字パネル
これは、に特殊文字を追加するための最も速くて簡単な方法です。 ウィンドウズ10。 Windowsキー+を使用するだけです。 またはWindowsキー。 +. ショートカットを使用すると、デフォルトの絵文字パネルがカーソルに表示されます。
メニューは3つのカテゴリーに分かれています。 最初は絵文字、次にカオモジ、最後はシンボルです。
[シンボル]メニューに移動すると、うまく分割されていることがわかります。 最近使用された、通貨記号、数学などの特定のカテゴリ。 数字、ギリシャ文字など。

追加してドキュメントや会話に表示する特殊文字をタップまたは選択します。 私はマイクロソフトが好きです。 スクロールする必要がないように、最近使用した記号メニューが追加されました。 絵文字にアクセスするたびに、何百もの特殊文字を使用します。 パネル。
絵文字パネルに関する私の唯一の問題は、検索バーがないことです。 君は。 ユーロや登録などの用語を単純に検索してにアクセスすることはできません。 関連するシンボルをすばやく。 新しいシンボルを追加しようとするたびに、あなたは。 を見つけるには、特殊文字の長いリストを調べる必要があります。 関連する記号。
2. 文字コード表アプリ
文字コード表は、この目的を果たすために構築されたネイティブのWindowsアクセサリです。 これらの簡単な手順に従って、コンピューターで文字コード表を使用する方法を学習してください。
ステップ1: Windowsボタンをクリックし、文字コード表を入力してアプリを開きます。 または、Windowsキー+ Rを押して[実行]を起動し、次のように入力します。 チャーマップ Enterキーを押して、文字コード表を開きます。 あなたのコンピュータ。
ステップ2: 文字コード表アプリでは、トップメニューからさまざまな種類のフォントを選択できます。 デフォルトでは、Arialとして設定されています。

ステップ3: ドキュメントに適したフォントを選択すると、下部のメニューに同様の特殊文字が表示されます。
ステップ4: シンボルをシングルクリックしてシンボル名を表示し、使用する文字をダブルクリックすると、[コピーする文字]ボックスに表示されます。

ステップ5: ここで、[コピー]をクリックすると、完了です。 Ctrl + Vショートカットを使用して、ドキュメントの任意の場所に貼り付けます。
絵文字パネルとは異なり、文字コード表には、探している記号をすばやく検索するための便利な検索ツールがあります。

下部にある詳細ビューをタップすると、検索バーが表示されます。 Copyrightと入力すると、特殊文字が除外されます。
ガイディングテックについても
3. Altコード
Altコードは、Altキーを押したまま、特定の数字のセットを押すことで取得されます。 1〜4桁の場合があります。 これらのコードは、シンボルツールがない場合に役立ちます。 コードを知っていれば、プロセスも速くなります。
通常のラップトップキーボードではAltコードを使用できません。 ファンクションキーの下に印刷されている数字ではなく、数字キーパッドの数字を使用する必要があります。

まず、NumLockキーがオンになっていることを確認する必要があります。 次に、Altキーを押し、数字の組み合わせを使用して特殊文字を入力します。 たとえば、著作権にはAlt + 0169を使用でき、Alt +を使用できます。 ユーロ記号の場合は0163。
Altコードのサイトにアクセスして、Altコードの完全なリストを確認してください。 キーボードでテンキーがサポートされている場合は、最もよく使用する特殊文字のAltコードを覚えておく価値があります。
Altコードにアクセス
4. MicrosoftWordの特殊文字
主に使用する必要がある場合 MicrosoftWordの特殊文字 ソフトウェアを選択し、組み込みの記号メニューを使用します。

書き込み中に、上部の[挿入]メニューをタップして、[記号]メニューを開きます。 選択するデフォルトの記号がたくさん表示されます。 から。 詳細メニューを開くには、[その他の記号]を選択します。 Word文書に追加するすべての記号と特殊文字が表示されます。

良いニュースは、キーボードショートカットを使用してWordに特殊文字を入力することもできることです。
ガイディングテックについても
外出先で特殊文字を追加する
macOSに似ています、Windows10に特殊文字を挿入するのはかなり簡単です。 私の場合、特殊文字を追加するために、私は主にWindows10の絵文字メニューに依存しています。 平。 WordとExcelでは、絵文字メニューを選択して記号を挿入します。 キーの組み合わせは覚えやすく、覚える必要がないためです。 アプリやメニューを移動して、仕事を終わらせましょう。
次は: Googleドキュメントに特殊文字を追加することはもはや困難ではありません。 以下の投稿を読んで、Googleドキュメントに特殊文字を挿入するための5つの秘訣を見つけてください。