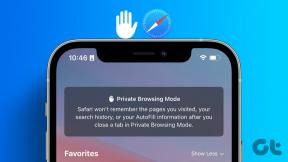ダウンロード開始時にMicrosoftStoreがスタックする問題を修正する方法
その他 / / November 29, 2021
Microsoft Storeは、箱から出してすぐに機能するアプリやツールを見つけるのに最適な場所です。 このストアでは、お気に入りの(または実験的な)アプリを簡単に追加できます。 さらに、あなたはしなければなりません マルウェアの心配が少ない とウイルス。 ただし、MicrosoftStoreでの取引は必ずしも快適ではありません。 アプリがダウンロードプロセスでスタックすることがあり、特にダウンロードするアプリが複数並んでいる場合は、煩わしい体験になる可能性があります。

ほとんどの場合、サインアウトしてからサインインすることで作業が完了しますが、必ずしもそうとは限りません。 同様の立場で立ち往生している場合は、MicrosoftStoreがダウンロードの開始で立ち往生している問題を修正する方法がいくつかあります。
ガイディングテックについても
1. キャッシュの消去
キャッシュファイルは、Chromeブラウザ、Androidスマートフォンのアプリ、Microsoft Storeのいずれであっても、恩恵と悩みの両方です。 キャッシュはパフォーマンスと読み込み時間を改善しますが、一部の古いキャッシュファイルは破損する傾向があり、MicrosoftStoreの動作がおかしくなる可能性があります。
Microsoft Storeのキャッシュファイルをクリアするには、以下の手順に従ってください。
ステップ1: [スタート]メニューでコマンドプロンプトを検索します。 右クリックして、[管理者として実行]> [はい]を選択します。

ステップ2: 次に、次のコマンドを入力してEnterキーを押します。
wsreset.exe
これにより、Microsoft Storeのキャッシュがリセットされ、アプリを再度ダウンロードできるようになります。
2. MSStoreの設定をリセットする
キャッシュをクリアしても問題が解決しない場合は、ストアの設定をリセットすることをお勧めします。 以前の修正と同様に、これも簡単です。
ステップ1: Winキー+ Iショートカットを使用して[設定]を開き、[アプリ]> [アプリと機能]に移動して、MicrosoftStoreを検索します。
ステップ2: Microsoft Storeオプションが表示されたら、[詳細オプション]をクリックします。

これにより、設定の長いリストが開きます。 下にスクロールして、[リセット]を選択します。

Androidスマートフォンでアプリデータを削除する場合と同様に、すべてのアプリデータはリセットされますが、これまでにダウンロードしたアプリは引き続きPCに残ります。
ガイディングテックについても
3. Windowsトラブルシューティングを実行する
Windowsには 内蔵のトラブルシューター それ(あなたはそれを正しく推測しました)は、問題のような単純な問題を自動的に識別して修正するのに役立ちます PCをWi-Fiに接続する またはネットワークプリンタ。 したがって、当然のことながら、ダウンロードが保留中の状態のアプリがある場合は、Windowsストアのトラブルシューティングを行うこともできます。 これがその方法です。
ステップ1: [設定]> [更新とセキュリティ]に移動し、左側のパネルから[トラブルシューティング]を選択します。

ステップ2:[追加のトラブルシューティング]をクリックします。 これにより、接続とプログラムの長いリストが開きます。

メニューから(通常は最後に向かって)Microsoft Storeを選択し、[このトラブルシューティングツールを実行する]オプションを選択します。
トラブルシューティングは、初期化に少し時間がかかります。 完了すると、トラブルシューティングの手順が説明されます。
4. システムチェックを実行する
アプリがダウンロード状態のままになる問題が引き続き発生する場合は、システムチェックを実行します。 システムチェックまたはシステムファイルチェッカーは、破損したファイルや不足しているファイルがないかアプリファイルをチェックし、それらを自動的に復元します。
ノート:SFCまたはシステムファイルチェッカーの実行はリスクを伴う場合があり、続行する前にPCのバックアップを取ることをお勧めします。
組み込みのトラブルシューターとは異なり、 SFCを複数回実行する システムのファイルとアプリに関するすべての問題を修正します。 また、最悪の場合、ファイルを手動で修正する必要があります。
それでも、先に進む場合は、SFCを初期化する方法を次に示します。
ステップ1:[検索]メニューでCMDを検索し、右クリックします。 [管理者として実行]を選択します
次に、次のコマンドを入力してEnterキーを押します
sfc / scannow
システムにはさまざまな結果が表示されます。 「…。破損したファイルが見つかり、正常に修復されました...」の行に沿って何かが表示される場合は、正しいパスにいることがわかります。
完了したらPCを再起動すると、ダウンロードの開始時にMSStoreアプリがスタックする問題が修正されます。
ガイディングテックについても
5. WindowsUpdateをリセットする
長年のWindowsユーザーは、更新プログラムがWindows 10PCの重要な部分であることをすでに知っている必要があります。 セキュリティパッチの提供から新機能まで、これらのアップデートは多くの変更をもたらします。 ごく最近Windows10 PCを更新した場合は、更新の一部のコンポーネントが破損している可能性があります。
ありがたいことに、Windows Updateを再起動してこのような問題を修正することができ、それはかなり簡単です。
ステップ1:[ファイル名を指定して実行]ダイアログウィンドウ(Win + R)を開き、次のコマンドを入力します。
services.msc

これにより、サービスマネージャーが開きます。
ステップ2: サービスマネージャーで、Wキーを押してWindowsサービスセクションにジャンプします。 以下に示すように、Windows Updateを見つけて選択し、[停止]ボタンを押します。

ステップ4: その間に、C:ドライブフォルダーを開き、SoftwareDistributionを検索します。 見つけたら、名前をSoftwareDistribution_ [date]に変更します。

ステップ5: 次に、Services Managerに戻り、[スタート]ボタンをクリックします。
完了したら、Microsoft Storeを開き、アプリを再ダウンロードします。 すぐにダウンロードされる可能性があります。
ダウンロード完了
これらは、MicrosoftStoreのダウンロードでスタックする問題を解決する方法のいくつかです。 ただし、上記の手順で問題が解決しない場合は、 PCにMicrosoftストアを再登録します.
MicrosoftStoreはWindows10の重要で取り外し不可能な部分であり、専用のトラブルシューティングツールがこの問題の解決に役立ちます。