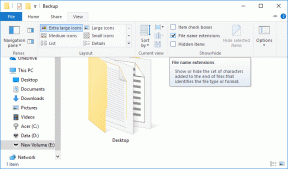プロのようにMicrosoftEdgeで複数のプロファイルを作成して使用する方法
その他 / / November 29, 2021
マイクロソフトのエッジブラウザ用のChromiumエンジンへの移行には 物事を大幅に改善. パフォーマンスの向上と 大量の拡張機能のサポート、それはまた、などのユニークな機能が付属しています コレクション と 追跡防止 それはそれをクロムの群衆から際立たせます。 Microsoft Edgeは、複数のプロファイルを作成して使用できるようにすることで、ブラウジングに新しい次元を追加します。

新しいMicrosoftEdge Chromium Webブラウザーを使用すると、複数のユーザープロファイルを簡単に設定できます。 また、プロファイル間を簡単に移動でき、必要に応じて混乱を防ぐためにデフォルトのプロファイルを設定する機能を提供します。 仕事用アカウントをお持ちの場合は、コンテンツタイプに基づいてプロファイルを自動的に切り替えるようにブラウザを設定することもできます。
PCとMacのMicrosoftEdgeChromiumで複数のプロファイルを作成して使用するために知っておくべきことは次のとおりです。
新しいプロファイルを作成する
Microsoft EdgeChromiumは新しいプロファイルを自動的に作成する必要がありました 初めて使い始めたとき. それまでの間、閲覧データを同期するためにMicrosoftアカウントでサインインした可能性があります。 ただし、すべてのブラウジングアクティビティで同じプロファイルを使用する必要はありません。
たとえば、閲覧データをMicrosoftアカウントに同期せずにインターネットを閲覧したい場合があります。 または、サインインして特定のサイトにアクセスしたり、特定の形式のデータを同期したりする別のMicrosoftアカウント(個人用または仕事関連)を持っている場合があります。 その場合、新しいプロファイルを非常に簡単に作成できます。
ステップ1: エッジウィンドウの右上隅にあるプロファイルアイコンをクリックします。

ステップ2: 表示されるプロファイルフライアウトで、[プロファイルの追加]をクリックします。

ステップ3: [追加]をクリックします。

ステップ4: [確認]をクリックして、プロファイルの作成を終了します。

プロファイルの使用をすぐに開始できます。 作成したブックマークまたは保存したパスワードは、他のプロファイルのデータとは別に、ローカルに保存されます。
データをオンラインでバックアップし、デバイス間でパスワードとお気に入りを同期する場合は、Microsoftアカウントでサインインする必要があります。
ガイディングテックについても
プロファイルにサインイン
別のMicrosoftアカウント(仕事関連または個人用)をお持ちの場合は、それを使用して、作成したばかりのプロファイルに簡単にサインインできます。 それはあなたのパスワードとブックマークを保護しますが、あなたはまたすることができます 他のデバイス上のデータにアクセスする 同じMicrosoftアカウントでサインインします。
ステップ1: プロファイルアイコンをクリックし、[サインイン]をクリックします。

ステップ2: 職場のアカウントでサインインする場合は[職場]または[学校のアカウント]を選択し、個人のアカウントでサインインする場合は[Microsoftアカウント]を選択します。

ステップ3: アカウントのクレデンシャルでサインインした後、[同期]をクリックしてブラウジングデータの同期を開始します。

または、[カスタマイズ]をクリックして、Microsoftアカウントに同期する特定の形式のデータを選択します。
ヒント: [エッジ設定]> [プロファイル]> [同期]に移動して、必要なときにいつでもエッジ同期設定を管理します。
プロファイルを切り替える
追加のプロファイルを作成してサインインし続けることができます。 MicrosoftEdgeプロファイルの切り替えも非常に簡単です。 プロファイルアイコンをクリックして、使用を開始するプロファイルを選択するだけです。

切り替えたプロファイルはすべて別のウィンドウで開きます。 その後、タスクバー(PC)またはMission Control(Mac)を介してプロファイルウィンドウ間を移動できます。
プロファイル名と画像を変更する
既定では、Microsoft Edgeは、プロファイルを追加した順序(Personal、Personal 2、Personal 3など)でプロファイルにラベルを付けます。 いつでも名前を変更できます。 プロフィール写真を追加または変更することもできます。
ステップ1: プロファイルアイコンをクリックし、[プロファイル設定の管理]をクリックします。

ステップ2: プロファイルの横にある[その他]アイコン(3つのドット)をクリックし、[編集]をクリックします。

ステップ3: デフォルトのプロファイルラベルを必要な名前に置き換えます。 プロフィール写真を追加または変更するには、[写真の変更]をクリックします。

ノート: [画像の変更]をクリックすると、MicrosoftアカウントのWebポータルが表示され、新しい画像をアップロードできます。 プロファイルにサインインしていない場合は、ブラウザに組み込まれている数十のプロファイル画像からのみ画像を選択できます。
完了したら、[更新]をクリックします。
ガイディングテックについても
デフォルトプロファイルの設定
Microsoft Edgeは、最後に使用したプロファイルを開きます 外部リンクをクリックするたびに (電子メールクライアントなどから)。 これは常に実行可能であるとは限らないため、代わりにこのアクションのデフォルトプロファイルを指定できます。
ステップ1: プロファイルフライアウトで[プロファイル設定の管理]をクリックします。 次に、[複数のプロファイル設定]をクリックします。

ステップ2: [外部リンクのデフォルトプロファイル]の横にあるメニューを開き、デフォルトとして設定するプロファイルを選択します。

変更は自動的に保存されます。
自動プロファイル切り替え
職場または学校のアカウントでプロファイルにサインインした場合、MicrosoftEdgeは自動的にプロンプトを表示します コンテンツの種類に基づいて、関連するプロファイル(個人または仕事関連)に切り替える アクセス。 それが起こらないようにしたい場合、またはそのようなプロンプトが表示されない場合は、関連する設定を無効または有効にする必要があります。
ステップ1: プロファイルフライアウトで[プロファイル設定の管理]をクリックします。 次に、[複数のプロファイル設定]をクリックします。

ステップ2: 自動プロファイル切り替えの横にあるスイッチを使用して、機能を無効または有効にします。

変更は自動的に保存されます。
プロファイルからサインアウト
Microsoft Edgeを使用すると、プロファイルから簡単にサインアウトできます。 その後、データはMicrosoftアカウントへの同期を停止しますが、すでに同期されているデータは引き続きオンラインのままです。 あなたはまたすることを選ぶことができます ローカルに保存されているブラウジングデータをクリアする サインアウト中に、しかしそれはブラウザがあなたのプロフィールも削除する原因になります。
ステップ1: [エッジ設定]ペインに移動し、サインアウトするプロファイルに切り替えて、[サインアウト]をクリックします。

ステップ2: 表示される確認ボックスで、[サインアウト]をクリックして、Microsoftアカウントをプロファイルから切断します。

警告: [お気に入り、履歴、パスワード、その他の閲覧データをこのデバイスからクリアする]の横のチェックボックスをオンにすると、プロファイル全体も削除されます。
その後、プロファイルをオフラインで引き続き使用するか、後で同じMicrosoftアカウントで再度サインインできます。 別のMicrosoftアカウントでサインインすることもできますが、その場合は、既存のデータをマージするか、最初から開始するかを選択する必要があります。
ガイディングテックについても
自分のプロファイルを作成する
Microsoft EdgeChromiumの機能 複数のプロファイルを作成する さまざまなMicrosoftアカウントでサインインすると、さまざまなワークフローを分離し、ブラウジングアクティビティをより適切に管理できるようになります。 デフォルトのプロファイルを指定することもでき、ブラウザが仕事用プロファイルと個人用プロファイルを自動的に切り替えることを許可することもできるという事実には、多くのユースケースがあるはずです。 よし、マイクロソフト。
次は: Microsoft EdgeですべてのWebサイトをダークモードで表示できることをご存知ですか? 方法については、以下のリンクをクリックしてください。