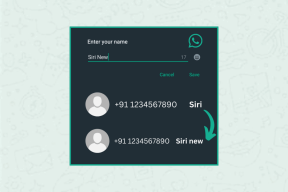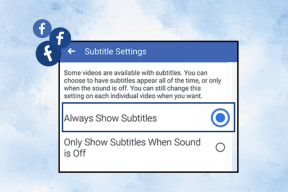AndroidからiPhoneに連絡先を転送する方法
その他 / / November 29, 2021
デバイスをから切り替えると、連絡先の管理が難しくなる可能性があります AndroidからiPhoneへ. 結局のところ、AndroidからiPhoneへの転送中に何百もの連絡先を失いたくないでしょう。 Androidとは異なり、セットアップ中にGoogleアカウントを使用してサインインし、連絡先リストを自動的に同期する簡単な方法はありません。 連絡先をAndroidからiPhoneに転送する方法がわからない場合は、問題が発生する可能性があります。

おそらく同じGmailIDを使用してメモ、タスク、連絡先、アプリを同期しているため、AndroidからAndroidフォンへの切り替えは簡単です。 AndroidからiPhoneに切り替えるときは、関連するツールを使用して、移行をできるだけスムーズにする必要があります。
この投稿では、AndroidからiPhoneに連絡先を転送する簡単な方法について説明します。 また、Outlookの連絡先をiPhoneに追加することについても説明します。 Appleの使い方についても説明します iCloudプラットフォーム 最近転送された連絡先を同期します。
Appleのソリューションを使用する
Appleは、AndroidからiPhoneに移行するユーザー向けに「MovetoiOS」と呼ばれるソリューションを開発しました。 「iOSに移行」アプリを使用すると、メッセージ、通話履歴、連絡先を古いAndroidデバイスから新しいiPhoneに転送できます。
まず、Playストアから「iOSに移行」アプリをダウンロードする必要があります。 セットアップ画面で新しいiPhoneを携帯してください。 次に、Androidでアプリを開き、セットアップ画面を実行します。 その後、アプリはiOSデバイスからAndroidにコードを追加するように求めます。 コードを入力すると、転送プロセスが開始されます。


数分で、連絡先、メッセージ、カレンダー、写真、動画など、関連するすべてのデータがAndroidからiOSにコピーされ始めます。 iOSアプリへの移動では、安全なプライベートWi-Fiネットワークを使用して転送を行います。

Appleのやり方を使いたくない場合は、以下のトリックを使用して、GmailまたはOutlookのすべての連絡先をiPhoneに転送できます。
Android用iOSに移行をダウンロード
ガイディングテックについても
iPhoneにGmailとOutlookアカウントを追加する
iOSを使用すると、Yahoo、Outlook、iCloud、MicrosoftExchangeなどの電子メールアカウントをAppleエコシステムに直接統合できます。 Appleは、すべての電子メールIDを追加、管理、削除するための中心的な場所を提供しています。 以下の手順を実行して追加します GmailとOutlook iPhoneにアカウントを作成し、連絡先を同期します。
ステップ1: iPhoneで設定アプリを開きます。
ステップ2: パスワードとアカウントに移動します。
ステップ3: [アカウントの追加]を選択し、GoogleおよびMicrosoftアカウントのクレデンシャルを使用してログインします。


ステップ4: Gmailメニューを開くと、iPhoneと同期するためのメール、連絡先、カレンダー、メモが表示されます。 連絡先を有効にして、Gmailの連絡先をiPhoneに同期します。

ステップ5: [すべてのアカウント]メニューに戻り、[Outlook]タブに移動します。 Outlookの連絡先も有効にします。
Outlookを使用すると、次のことができます。 Outlookのタスクを統合する AppleRemindersアプリでも同様です。
Androidでスーパーバックアップアプリを使用する
Google Playストアには、数十の連絡先とメッセージのバックアップソリューションが満載です。 その中で、スーパーバックアップアプリは私が見た中で最高のものの1つです。
ノート: スーパーバックアップまたはその他のアプリは通常、バックアップデータにアクセスします。 これらのアプリのいずれも、データを転送するための完全なセキュリティを提供しないという保証はありません。 したがって、あなたの裁量でそれらを使用してください。
まず、Playストアからスーパーバックアップアプリをダウンロードする必要があります。 アプリを開くと、アプリ、SMS、連絡先、通話履歴、カレンダー、通話録音、画像をバックアップできます。


[連絡先]タブに移動し、[すべてバックアップ]オプションを使用します。 アプリは、すべての連絡先を含む.vcfファイルの生成を開始します。 ファイルが正常に作成されたら、Bluetoothまたは電子メールを使用してファイルをiPhoneと共有します。


iPhoneに移動して.vcfファイルを開くと、すべての連絡先がインポートされます。
Android用のスーパーバックアップをダウンロードする
ガイディングテックについても
iPhoneのデフォルトの連絡先アカウントを変更する
すべての連絡先をAndroidからiPhoneに転送したので、次はiPhoneでのiCloud統合を利用します。 まず、iPhoneのデフォルトの連絡先の場所をGmailからiCloudに変更する必要があります。
iPhoneで設定アプリを開き、[連絡先]> [デフォルトアカウント]に移動して、iCloudに変更します。


同じ画面から、以下のオプションを使用してSIM連絡先をインポートできます。 連絡先をエクスポートする場所を尋ねられます。

これ以降、デバイスに新しい連絡先を追加するたびに、その連絡先はiCloudプラットフォームに保存されます。
連絡先をiCloudにバックアップする
すべての連絡先をAndroidからiPhoneに転送しました。 それでは、iCloudプラットフォームを使用してそれらのバックアップを取りましょう。 この方法により、iPhoneのバックアップから連絡先を簡単に復元できます。
Appleは、あるiPhoneから別のiPhoneに切り替えるときに、堅牢なバックアップと復元機能を提供します(iOSはGoogleの厄介なソリューションと比較して知られています)。 スムーズに転送するには、必要なデータをiCloudにバックアップすることが不可欠です。


[設定]> [プロファイル]> [iCloud]に移動し、連絡先、メッセージ、カレンダーなどのバックアップをオンにする必要があります。
ガイディングテックについても
プロのように連絡先を管理する
上記のトリックを使用して、AndroidからiPhoneに連絡先を簡単に転送できます。 連絡先を同期するには、iPhoneにGmailまたはOutlookアカウントを追加することをお勧めします。 スーパーバックアップなどのアプリをいつでも使用して、オフラインバックアップ用の.vcfファイルを生成できます。
次は: iCloudには、iOS、iPadOS、macOSのすべてのユーザーに無料の5GBのストレージが付属しています。 すべてのオプションをオンにすると、すぐに気分が良くなります。 以下の投稿を読んで、iPhoneとMacからiCloudストレージを削除してください。