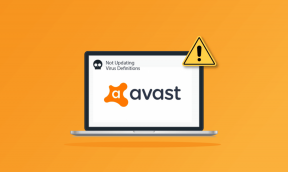モバイルとPCでGoogleスライドの要素をグループ化する方法
その他 / / November 29, 2021
Googleスライドに複数のオブジェクトがある場合、それが見つかる可能性があります それらをグループ化するのは簡単 個別にではなく、それらすべてに対してタスクを実行します。 たとえば、交差する図形やテキストボックスを移動する場合は、グループが便利です。 モバイルとPCでGoogleスライドの要素をグループ化する方法がわからない場合は、適切な場所にいます。

この投稿では、画像、図形、テキストボックスなどの要素を一時的および永続的にグループ化する方法について説明します。 グループ化すると、それらを一緒に移動およびフォーマット(サイズ変更、反転など)できます。
Android、iPhone、Windows、MacのGoogleスライドでオブジェクトをグループ化する手順を確認しましょう。
ノート: Googleスライドでは、画像、図形、テキストボックス、グラフなど、あらゆる種類の要素をグループ化できます。 ただし、グループ化できるのは同じスライド内の要素のみです。
PC上のGoogleスライドで要素をグループ化する方法
コンピューター上の要素をグループ化する方法は3つあります。
方法1:一時的にグループ化する
アイテムをグループ化する最も簡単で迅速な方法の1つは、クリックアンドドラッグ方式でアイテムを選択することです。 選択した範囲内のすべてのアイテムが選択されます。 それらの周りの青い境界線は、選択したアイテムを識別できます。 次に、選択したオブジェクトを移動、サイズ変更、または任意のアクションを実行します。

この方法を使用して選択したアイテムのグループ化を解除するには、選択範囲外の任意の場所をクリックするだけです。
ヒント: 方法を見つける Googleスライドで画像を形に合わせる.
ガイディングテックについても
方法2:Shiftキーを使用してグループ化する
上記の方法には、グループ化するアイテムを選択できないという欠点があります。 それらは、選択範囲内または選択範囲外のいずれかになります。 より良い方法でアイテムをグループ化するには、キーボードのShiftキーを使用します。
まず、グループ化するアイテムのいずれかをクリックします。 次に、Shiftキーを押しながら、他の項目をクリックして選択します。 これにより、選択した複数のアイテムを一時的にグループ化できます。 下のスクリーンショットでわかるように、両端に2つの画像をグループ化し、中央にテキストボックスをグループ化しました。

アイテムのグループ化を解除するには、選択範囲の外側をクリックします。 興味深いことに、最初から始めずにグループからアイテムを削除したい場合は、アイテムの選択を解除できます。 そのためには、Shiftキーを押したまま、選択を解除する要素をクリックします。
ヒント: 探し出す Googleスライドでハイパーリンクを使用する方法.
方法3:永続的にグループ化する
上記の2つの方法では、どこかをクリックすると、グループが解体されます。 今後のタスクのためにグループを保持するには、グループ機能を使用する必要があります。 これにアクセスするには複数の方法があります。 手順は次のとおりです。
ステップ1: グループ化する要素を選択します。 選択するには、上記の方法1または2を使用できます。つまり、ドラッグするか、Shiftキーを使用します。
ステップ2:アイテムを選択したら、選択したアイテムを右クリックして[グループ]を選択します。

または、上部のメニューバーから[配置]をクリックして、[グループ]を選択します。 あなたが キーボードショートカットのファン、Ctrl + Alt + G(Windows)およびCommand + Option + G(Mac)を押して、アイテムを選択した後でグループ化します。

複数の方法でアイテムのグループ化を解除することもできます。
- グループ化されたアイテムのいずれかをクリックして、右クリックします。 [グループ解除]を選択します。
- グループ化されたアイテムをクリックし、[配置]> [グループ解除]を選択します。
- Ctrl + Alt + Shift + G(Windows)およびCommand + Option + Shift + G(Mac)キーボードショートカットを使用して、アイテムのグループ化を解除します。
ガイディングテックについても
AndroidとiPhoneのGoogleスライドで要素をグループ化する方法
PCと同様に、モバイルでも要素を一時的または永続的にグループ化できます。 一時的にグループ化するには、編集するGoogleスライドを開きます。 グループ化する最初の要素を長押しします。 次に、選択する他のオブジェクトをタップします。 選択ボックスのサイズが大きくなります。 必要なアクションを実行します。 グループ化を解除するには、選択範囲外の任意の場所をタップします。

アイテムを永続的にグループ化するには、最初の要素を長押ししてから、他のオブジェクトをタップします。 次に、上部にある[オブジェクトのグループ化]アイコンをタップします。 他のオブジェクトを選択したり、他のタスクを実行したりしても、グループ化したアイテムはロックされたままになります。

ロックされたアイテムのグループ化を解除するには、グループ化されたアイテムのいずれかを長押しします。 次に、アイテムのグループ化に使用したのと同じグループアイコンをタップします。 それはそれらをグループ解除します。

修正:Googleスライドのグループボタン灰色のボタン
Googleスライドで[グループ]オプションがグレー表示されている場合は、上記のように複数のアイテムを正しく選択したかどうかを確認する必要があります。 複数のアイテムが選択されていない場合、それらをグループ化することはできません。
ガイディングテックについても
Googleスライドにスパイスを加える
Googleスライドをパーソナライズするために、複数の方法で画像を編集し、それらにbitmojiを追加できます。 Googleスライドをさらに美しくしたい場合は、アニメーションを追加できます。