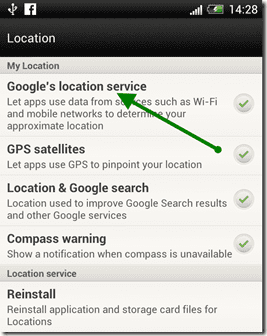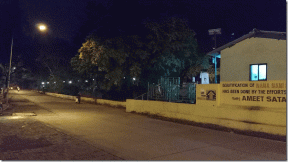Macで重複ファイルを見つけて削除する2つの最良の方法
その他 / / November 29, 2021
AppleのMacBookには、高価ですが限られたSSDスペースと、 macOSのストレージを最適化する. そのため、安全のために同じファイルを数回ダウンロードしたり、単にコピーを作成したりする習慣がある場合、Macのストレージは時間の経過とともに重複して膨張する傾向があります。 これらの重複を削除すると、新しいダウンロードやアプリのインストールのためのスペースが増えます。 ただし、Macで重複ファイルを見つけて削除する作業は大変です。

Macのディスク容量が少ない場合でも、整理されたものが好きな場合でも、入手するのには十分な理由があります。 ドキュメント、写真、アプリ、インストール、パッケージ、音楽、ビデオなどの重複ファイルを削除します オン。 重複するファイルを削除することで、既存のファイルをより適切に整理し、クラウドストレージまたは外部ドライブに適切にバックアップすることができます。
Macから重複ファイルを見つけて削除する2つの方法を確認しましょう。
ガイディングテックについても
Macで重複ファイルを見つけて削除するためのスマートフォルダを作成する
macOSのファインダーは スマートフォルダ機能 は、すべての種類のファイルを検索するためのユニバーサル検索基準オプションです。 たとえば、ウィンドウからオーディオ、ビデオ、ドキュメント、その他のファイルを検索できます。用語を繰り返し入力する必要はありません。
ステップ1: Finderを開き、[ファイル]をクリックして、[新しいスマートフォルダ]を選択します。

ステップ2: 表示されたウィンドウから、右上隅にある+アイコンをクリックして、検索フィールドを追加します。

ノート: デフォルトでは、SmartFoldersは検索場所として「ThisMac」を選択します。 上からMacintoshHDまたは共有フォルダに変更できます。
ステップ3: 最初のドロップダウンオプションを選択して、最終オープン日、最終変更日、作成日、名前、コンテンツ、その他の範囲の検索の種類から選択します。

[その他]オプションを選択すると、いくつかの属性の1つを選択するように求める新しいポップアップウィンドウが表示されます。
ステップ4: 2番目のドロップダウンから、アプリからテキストまで、検索するファイルの種類を選択します。

右上隅にある+アイコンを押し続けると、検索のカスタマイズ方法に基づいて2つのドロップダウンをさらにカスタマイズできます。
外付けドライブの場合は、左側のペインの[場所]の下にある[外付けドライブ]の名前をクリックする必要があります。 次に、Command + Fを押してスマートフォルダを起動し、上部にある外付けドライブの名前を選択します。 面倒ですが、それがどのように機能するかです。
1か月で最後に開いた画像を検索できるとしましょう。 これで、その特定の月にアクセスした画像のリストが表示されます。 検索クエリを微調整すればするほど。
ガイディングテックについても
Gemini 2を使用して、Macで重複ファイルを検索および削除します
スマートフォルダの面倒な検索条件を作成したくない場合は、サードパーティの重複ファイルファインダーアプリを購入できます。 スリックをお勧めします ジェミニ2、それは滑らかで高速で、快適なユーザーインターフェイスを備えているからです。 フルバージョンのほぼプレミアムな体験を提供する試用版が付属しています。
Macがどれだけの重複ジャンクを蓄えているのかを確認したい場合でも、Geminiは水をテストするのに最適なツールです。 Gemini2トライアルをダウンロードしてインストールするだけです。 次に、システム上のすべての重複ファイルとフォルダーをスキャンします。

まず、Geminiアプリは、選択した場所のフォルダーマップを作成します。 また、これにより、アプリは同じ場所で2回目の検索をすばやく簡単に実行できます。
このガイドでは、外付け4TBハードディスクドライブで重複するマルチメディアファイルを検索することにしました。 そのため、MacのオンボードSSDストレージでの検索と比較して、検索には時間がかかりました。

検索が完了すると、その通知が届きます。 そのウィンドウはとてもかっこいいので、リングのさまざまな色をクリックして、見つかった重複のコンテンツタイプ(オーディオ、ファイル、アプリなど)の内訳を表示できます。 かなりかっこいいですよね?

理想的には、これらの重複を取り除くために、スマートクリーンアップオプションで問題がないはずです。 ただし、[結果の確認]ボタンをクリックして、それらの一致に本当に必要なファイルが含まれているかどうかを調べることができます。 初めてスマートクリーンアップを実行するのではなく、お勧めします。 検索結果が重複していると、アプリが見つけたファイルとフォルダーの3列のビューが表示されるためです。
フォルダの場合は、中央の列のそれぞれをクリックして、右側のペインにコンテンツを表示します。 左側の列は、正確な重複の分類されたリストを示しています。

これで、アプリが検索から特定のファイルまたはフォルダーの選択を解除する場所は完全にあなた次第です。 結局のところ、これはアプリであり、特定の種類のファイルやフォルダーをそのままにしておくために脳を読み取ることはできません。
このアプリの私のお気に入りの機能の1つは、アクションを確認するためのオプションを提供することです。 そのボタンを押すと、それらの重複ファイルがすべてゴミ箱に送られます。 つまり、これらのファイルを確認する最後のチャンスがまだ1つあるということです。 また、完全に削除する前に、ゴミ箱からそれらを回復することができます。
[設定]> [削除]から、アプリがそれらの重複ファイルを場所から直接削除できるようにするオプションがあります。 ただし、後で必要になった場合は、ガイドを確認してください。 Macのゴミ箱から空になったファイルを回復する.
頻繁に確認する必要のあるデータがたくさんある場合は、Gemini2を MacPawの公式ストアは年間ライセンスで19.95ドル、または1回限りの購入で44.95ドルを前払いします。 生活。
MacPawストアからGemini2を入手する
ガイディングテックについても
ジップ、ザップ、ズーム
Gemini 2は、音楽ライブラリ、システムファイル、さらには外部ストレージをスキャンして、スペースを消費する重複ファイルを見つけることができます。 最終的には、50MBから1GBのスペースでさえ、必要なときに世界を変えることができます。
私は時々Gemini2をSmartFoldersと一緒に使用して、128GB MacBookAirを不要な混乱から解放しました。 ストレージスペースと構成が本当に重要な場合は、この投稿からこれら2つのソリューションの少なくとも1つを試してみてください。
次は: Webページ全体のスクリーンショットをクリックしてみませんか? 次のリンクを読んで、Macでスクロールスクリーンショットをキャプチャするための4つの最良のツールを見つけてください。