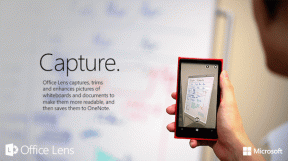Mac用の数字を使いやすくする3つのクールなヒント
その他 / / November 29, 2021

のすべてのバージョンで Mac用のiWorkアプリ、Appleは、アプリケーションを使いやすくするための新しい機能と方法を提供します。 この一連の生産性アプリの最新のアップデートにより、これはApple独自のスプレッドシートアプリケーションであるNumbersで特に顕著になります。
そのため、このエントリでは、ほとんどのNumbersユーザーが知らない、作成できる3つの優れたヒントを紹介します。 この素晴らしいスプレッドシートアプリを使用する さらに簡単です。
始めましょう。
1. ドラッグアンドドロップの計算
Numbersの最もクールでシンプルな機能の1つは、サマリーペインです。 これは、2つ以上のセルを選択するたびに、現在開いている[数値]ウィンドウの下部に表示され、選択に基づいた基本的な計算が表示されます。

さて、少数のユーザーが知っていることは、あなたが実際にできるということです 使用する それらをテーブルにドラッグするだけで、これらの計算を実行できます。
たとえば、次の画像では、セルB2:B6を選択しました。 次に、下部の[概要]ペインから、使用する操作(この場合はSUM)を選択し、その「バブル」を目的のセルにドラッグします。

2. ワンクリックで新しいヘッダーとテーブルスタイル
個人的に、スプレッドシートを操作するときに私が最もよく使用する2つのオプションは、新しいテーブルの作成とカスタマイズです。 ありがたいことに、これら2つのオプションは、新しいバージョンのNumbersで非常に簡単に使用できます。
たとえば、新しいテーブルを作成するには、をクリックするだけです。 テーブル ウィンドウの上部にあるボタンとNumbersを使用すると、新しいテーブルにいくつかの優れたオプションが表示されます。

ただし、ヘッダー、フッター、サイドバーを使用して新しい(または既存の)テーブルをカスタマイズする方が興味深いです。 これを行うには、変更するテーブルを選択し、をクリックしてフォーマットパネルを開きます。 フォーマット ウィンドウの右上にあるボタン。 そこで、をクリックします テーブル タブと下を見てください ヘッダーとフッター.

そこには、サイドバー、ヘッダー、フッターのドロップダウンメニューがあります。 それらのいずれかをクリックして、ヘッダー、フッター、またはサイドバー効果を適用する行/列の数を選択するだけです。

最終結果は、次の画像のようになります。

3. 数式のオプション
Excelやその他のスプレッドシートアプリケーションと同様に、数式で操作を使用すると、いつでも最終値をダブルクリックして、そのような数式のすべてのコンポーネントを表示し、編集することができます。

ただし、数値では、数式の横にある下向きの矢印をクリックして、結果を含むセルの非常に便利なオプションを表示することもできます。 それらを使用すると、セルの数式を移動するか、コピーして別の場所に貼り付ける場合に、そのセルの数式の行または列のいずれかを保持することを選択できます。

それについてです。 また、スプレッドシートを使用していて、MacでNumbersを試したことがない場合は、 このチュートリアルをチェックしてください 始める方法について。