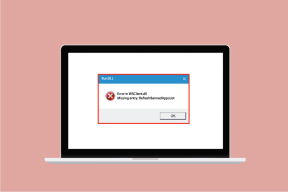Windows10のコンテキストメニューが機能しないエラーを修正するためのトップ9の方法
その他 / / November 29, 2021
コンピューターを使って最初に学んだことの1つは、 コンテキストメニューを右クリック [更新]ボタンが存在するオプション。 コンテキストメニューにはいくつかの機能が含まれており、開いているウィンドウ/アプリに基づいてわずかに変化します。 一部のユーザーは、Windows10のコンテキストメニューが機能していないと報告しています。

デスクトップに新しいファイルやフォルダを直接作成したり、表示設定のショートカットにアクセスしたりすることはできません。 コンテキストメニューがポップアップしないか、円形の読み込みアイコンまたは空のボックスが表示されます。 さらに、デスクトップがクラッシュしたと報告する人もいます。 状況を改善するために実行できるいくつかの手順を次に示します。
さぁ、始めよう。
1. タブレットモードの切り替え
NS タブレットモード コンテキストメニューの問題を引き起こすことが知られています。 それは本質的にあなたがあなたのコンピュータと対話する方法を変えます。 Windowsキー+ Aを押してアクションセンターを起動し、タブレットモードをオフにします。

再起動する必要はありません。 コンテキストメニューをもう一度開くことができるかどうかを確認してください。
2. Windowsファイルエクスプローラーを再起動します
ステップ1: Ctrl + Shift + Escキーを押してタスクマネージャーを開きます。

ステップ2: [プロセス]タブでWindowsエクスプローラーを見つけて右クリックし、[再起動]をクリックします。
開いているすべてのウィンドウとアプリが閉じることに注意してください。先に進む前に、必ずすべての作業を保存してください。
3. キーボードショートカット
急いで? エラーのトラブルシューティングには長い時間がかかる場合があります。 キーボードショートカットを押すと、どの画面でもコンテキストメニューを開くことができます。

キーには本のようなアイコンがあり、内側に3本の縦線がある長方形のようにも見えます。 通常、スペースバーキーの右側に配置されます。 その位置は、キーボード/ラップトップのメーカーとモデルによって異なる場合があります。
ノート: Windows 10の右クリックコンテキストメニューでできることのほとんどは、長い道のりで行うことができます。 設定アプリから表示設定にアクセスしたり、ファイルエクスプローラーから新しいフォルダーやファイルを作成したりできます。 これらの手順には時間がかかるだけですが、コンテキストメニューを使用するとすばやく簡単に実行できます。
4. キーボード/マウスドライバーの更新
マウスまたはキーボードがコンテキストメニューをトリガーします。 更新 彼らのドライバー 役立つかもしれません。
ステップ1: [スタート]メニューからデバイスマネージャを検索して開きます。

ステップ2: 最初にキーボードをクリックして、キーボード名を見つけます。 それを右クリックして、[ドライバーの更新]を選択します。

ステップ3: マウスおよびその他のポインティングデバイスの見出しの下にあるマウスについても、同じプロセスを繰り返します。
ドライバを再インストールすることも役立ちます。 繰り返しになりますが、詳細については上記のリンクを確認してください。
ガイディングテックについても
5. マウスを確認してください
あなたのマウスは何歳ですか? 多分それは新しいものを手に入れる時ですか? マウスを別のラップトップまたはコンピューターに接続して、正しく機能しているかどうかを確認します。 別のWindows10コンピューターでコンテキストメニューを開くことはできますか? それは潜在的な問題を絞り込むのに役立ちます。 確認することもできます。 マウスとキーボードを上の別のUSBポートに接続します。 何か問題がある可能性を排除するために同じPC。 ハードウェア。
6. 電力管理設定
電源管理設定がUSBデバイスに問題を引き起こしている可能性があります。
ステップ1: デバイスマネージャを再度開き、ユニバーサルシリアルバスコントローラをダブルクリックして、USBルートハブを見つけます。 それを右クリックして選択します。 プロパティ。

ステップ2: [電源管理]タブで、[コンピューターにこのデバイスの電源をオフにして電力を節約する]オプションをオフにし、設定を保存します。
USBルートハブのエントリが他にもありますか? それらすべてに対して同じ手順を繰り返します。
6. グループポリシーエディター
一部の厄介なマルウェアは、グループポリシーのコンテキストメニューをオフにする場合があります。 修正方法は次のとおりです。
ステップ1: コンピューターでグループポリシーエディターを検索して開きます。 WindowsProユーザーのみが利用できます。

ステップ2: 以下のフォルダ構造にドリルダウンします。
ユーザー構成>管理用テンプレート> Windowsコンポーネント>ファイルエクスプローラー。

ステップ3: [ファイルエクスプローラーのデフォルトのコンテキストメニューを削除する]ファイルをダブルクリックして起動し、[ここで無効]を選択して保存します。

ガイディングテックについても
7. DISMコマンドを実行する
これらのコマンドは、コンピュータの右クリックコンテキストメニューを壊した可能性のある破損したシステムファイルを見つけて修復します。
ステップ1: 管理者権限で[スタート]メニューからコマンドプロンプトまたはPowerShellを開きます。

ステップ2: 以下のコマンドを一度に1つずつ実行します。
DISM.exe / Online / Cleanup-image / Restorehealth
sfc / scannow

ステップ3: Windows 10コンピューターを再起動し、コンテキストメニューが今すぐ起動するかどうかを確認します。
8. HPユーザー
HPコンピューターのユーザーは 次のスレッド 1人のユーザーがコンテキストメニューが機能しないというエラーを修正できた場合。 デスクトップを右クリックするたびに、画面が真っ暗になりました。
以下のフォルダ構造にドリルダウンします。
C:\ Program Files \ Portrait Display \ HP Display Control
名前を変更します PdiShellExt.dll にファイルする PdiShellExt.old と保存します。 ファイルを削除しないでください。 コンピュータを再起動します。
9. ウイルスとマルウェアをスキャンする
マルウェアやウイルスが、コンテキストメニューなど、コンピューターの重要な機能を破壊している可能性があります。 お気に入りのウイルス対策ソフトウェアまたはWindowsDefenderを使用してフルスキャンを実行し、Malwarebytesも実行します。 あります ウイルスとマルウェアの違い、およびすべてのウイルス対策アプリがそれらをキャッチできるわけではありません。
Malwarebytesをダウンロード
右クリックのコンテキストメニューは小さな機能ですが、その重要性を認識できるのは、それがなくなったときだけです。 今では、日常の機能を実行したり、信頼していたお気に入りのショートカットにアクセスしたりすることはできません。 もちろん、前述のように、コンテキストメニューで行ったのと同じことを行う方法は他にもあります。 それは彼らがもっと時間がかかり、すぐに雑用になる可能性があるということだけです。 そのため、ソリューションを確認してそのエラーを解決する必要があります。 他の方法でうまくいった場合は、以下のコメントで共有してください。
次は: Windows 10の右クリックコンテキストメニューは問題なくポップアップしますが、それは地獄のように遅いです。 それを修正する方法も考え出しました。 下のリンクをクリックして、コンテキストメニューを再びスッキリさせる方法を学びましょう。