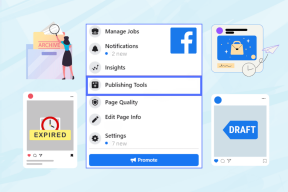Hamachiトンネルの問題を解決する方法
その他 / / November 28, 2021
Hamachiは基本的に、ネットワークに接続された離れた場所にあるコンピューターとデータを共有できるVPNまたは仮想プライベートネットワーク製品です。 ゲームをプレイするために、多くのユーザーがHamachiをVPNとしてシミュレートします。 ただし、Hamachiトンネルの問題により、ユーザーがこのツールを使用できない場合があります。 あなたはそれをの助けを借りて識別することができます 黄色の三角形 上に表示 ハマチツール の中に タスクバー. 今日のガイドでは、Windows 10PCでHamachiトンネルの問題を修正する方法を学習します。
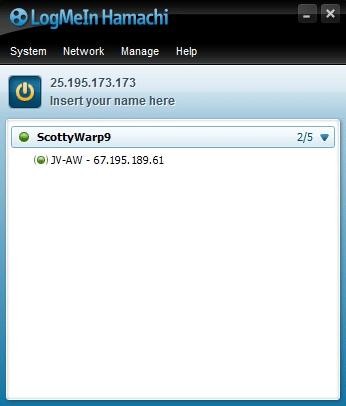
コンテンツ
- Windows 10PCでHamachiトンネルの問題を修正する方法
- 方法1:Windows10システムを再起動します
- 方法2:LogMeInHamachiトンネリングエンジンサービスを有効化/再起動します
- 方法3:Microsoftネットワークアダプタマルチプレクサプロトコルを無効にする
- 方法4:Hamachiドライバーを更新する
- 方法5:Hamachi接続を無効にしてから再度有効にする
- 方法6:管理者としてLogMeInHamachiを実行する
- 方法7:レガシーハードウェアとしてHamachiを追加する
- 方法8:競合するVPNクライアントをアンインストールします。
- 一般的なHamachiVPNエラー。
Windows 10PCでHamachiトンネルの問題を修正する方法
Hamachiを使用して、複数のVPNネットワークを作成および管理できます。 これは、Windows、Linux、およびMacオペレーティングシステムでサポートされています。
その注目すべき機能のいくつかは次のとおりです。
- クラウドベースの仮想ネットワーキング
- ゲートウェイ仮想ネットワーキング
- ハブアンドスポーク仮想ネットワーキング
- メッシュネットワーキング
- 一元化されたソフトウェア開発
- 暗号化とセキュリティ
Hamachiトンネルの問題は、インターネット接続からHamachiドライバーに至るまで、次のようなさまざまな要因が原因で発生する可能性があります。
- Hamachiトンネリングエンジンサービスの問題: Hamachiトンネリングエンジンサービスに問題があると、Hamachiトンネリングの問題が発生します。 ただし、このサービスを再起動すると修正に役立ちます。
- 古い仮想アダプターとドライバー: Hamachiは、初めてインストールして実行するときに、仮想アダプターとドライバーをインストールします。 不適切または互換性のない仮想アダプタとドライバは、Hamachiトンネルの問題を引き起こす可能性があります。 同じものを再インストールすると、これが修正されるはずです。
- LogMeIn Hamachiトンネリングサービスが無効になっています: LogMeIn Hamachiトンネリングサービスが無効になっているか実行されていない場合、Hamachiでトンネリングの問題が発生することがよくあります。 したがって、上記のサービスを有効化または再起動すると、この問題が解決するはずです。
以下にリストされているのは、この問題を修正するための試行およびテストされた方法です。
方法1:Windows10システムを再起動します
通常、ほとんどのマイナーな技術的な不具合は、システムを再起動または再起動したときに修正されます。 システムの全体的なパフォーマンスは、システムをどの程度維持するかによって異なるため、次の点に注意する必要があります。
- システムをアクティブに保つか、長期間オンにしておくと、コンピューターとそのバッテリーに影響を与えます。
- PCをスリープモードのままにするのではなく、電源を切ることをお勧めします。
Windows 10PCを再起動する方法は次のとおりです。
オプション1:Windows10のスタートメニューを使用して再起動します
1. を押します ウィンドウズ 起動するためのキー スタートメニュー.
2. を選択 電源オプション。
ノート: NS 電源アイコン は、Windows 10システムでは[スタート]メニューの下部にあり、Windows8システムでは上部にあります。
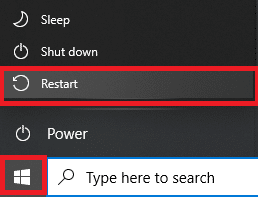
3. スリープ、シャットダウン、再起動などのいくつかのオプションが表示されます。 ここで、をクリックします 再起動.
オプション2:Windows10の電源メニューを使用して再起動します
1. 開ける Windowsパワーユーザーメニュー を押すことによって Windows + Xキー 同時に。
2. を選択 シャットダウンまたはサインアウト オプション。
3. ここで、をクリックします 再起動、 強調表示されているように。
![WindowsおよびXキー。 次に、シャットダウンするか、サインアウトします。 [再起動]をクリックします](/f/854d319f3be5a7090380a720f879f982.png)
方法2:LogMeInHamachiトンネリングエンジンサービスを有効化/再起動します
Hamachiサービスが無効になっているか、正しく実行されていない場合、Windows10システムでHimachiトンネルの問題が発生します。 これは、Hamachiサービスを次のように有効化または更新すると修正できます。
1. を起動します 走る を押してダイアログボックス Windows + Rキー 一緒。
2. タイプ services.msc をクリックします わかった 打ち上げへ サービス 窓。
![次のようにservices.mscと入力し、[OK]をクリックします。 Windows10でHamachiトンネルの問題を修正する方法](/f/556e3990f240d637da913573fc5da4f6.png)
3. 下にスクロールして検索します LogMeInHamachiトンネリングエンジン.
4. それを右クリックして選択します プロパティ、強調表示されているように。
ノート: LogMeIn Hamachiトンネリングエンジンをダブルクリックして、[プロパティ]ウィンドウを開くこともできます。
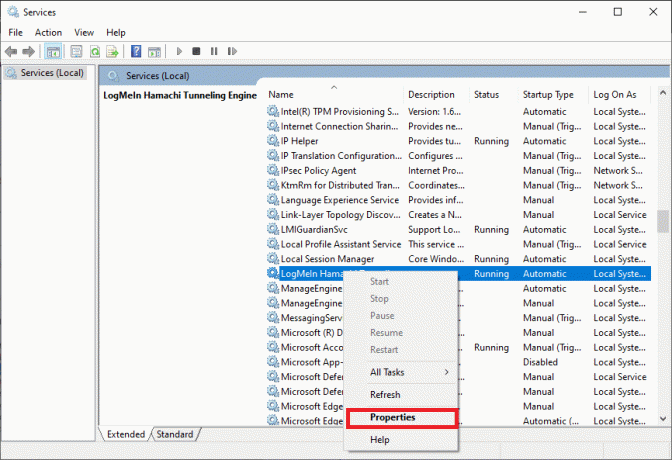
5. 今、設定します スタートアップタイプ に 自動、以下に示すように。
5A。 サービスステータスが 停止、次にをクリックします スタートボタン。
5B:サービスステータスがマークされている場合 ランニング、 クリック やめる その後、 始める しばらくして.
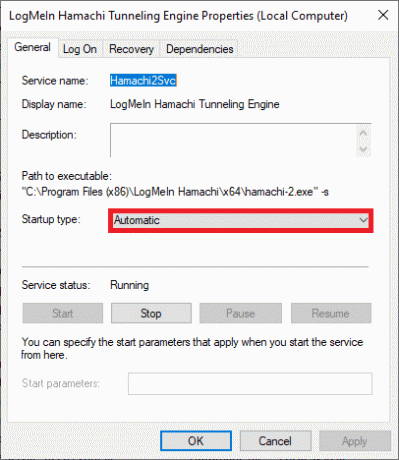
6. 最後に、をクリックします 適用> OK これらの変更を保存します。
場合によっては、 LogMeInHamachiトンネリングエンジンサービスエラーを開始できなかったウィンドウ 次に、以下で説明する手順7〜10に従います。
7. LogMeIn Hamachiトンネリングエンジンのプロパティウィンドウで、 ログオン タブ。
8. ここで、をクリックします ブラウズ… ボタン。
9. 下にユーザーアカウントの名前を入力します 選択するオブジェクト名を入力してください フィールドをクリックします 名前を確認してください.
10. ユーザー名が確認されたら、をクリックします わかった 変更を保存します。
![最後に、[OK]をクリックして変更を保存します。 Windows10でHamachiトンネルの問題を修正する方法](/f/95d75ad94b102e61aa11e0a64751509d.png)
システムを再起動します そして、Hamachiトンネルの問題がWindows10システムで修正されているかどうかを確認します。
また読む:VPNとは何ですか?どのように機能しますか?
方法3:Microsoftネットワークアダプタマルチプレクサプロトコルを無効にする
MicrosoftネットワークアダプタマルチプレクサプロトコルがHamachiに干渉し、Hamachiトンネリングの問題が発生する場合があります。 これは、Hamachiをアンインストールし、Microsoftネットワークアダプタマルチプレクサプロトコルを無効にしてから、この方法で説明されているようにHamachiを再インストールすることで修正できます。 Hamachiトンネルの問題を解決する方法は次のとおりです
1. 発売 コントロールパネル でそれを検索することによって Windowsサーチ バー。
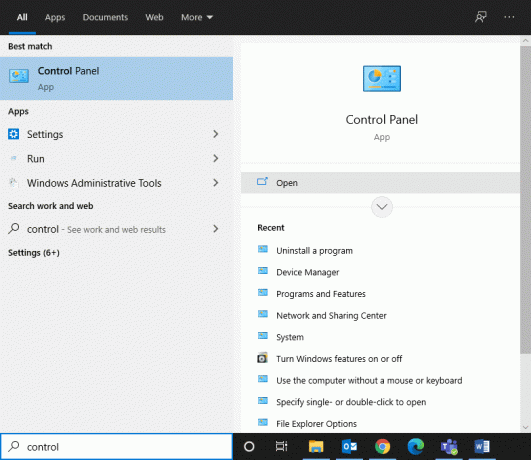
2. を選択 プログラムと機能 以下に示すように、セクション。
![. コントロールパネルを起動し、[プログラムと機能]を選択します。](/f/89c5311f7e7c908e3a561ee1213fcdb0.png)
3. 今、をクリックします LogMeInハマチ をクリックします アンインストール 以下で強調表示されているオプション。
![次に、LogMeIn Hamachiをクリックして、[アンインストール]オプションを選択します。 Windows10でHamachiトンネルの問題を修正する方法](/f/78e7043666a9462748c4b4d8f793af4f.png)
4. をクリックして確認してください アンインストール ポップアッププロンプトで.
![次に、[アンインストール]、[アンインストール]の順にクリックしてプロンプトを確認します。 Windows10でHamachiトンネルの問題を修正する方法](/f/03d868dd62f582732ebdc5c77c04213b.png)
5. 次に、に戻ります コントロールパネル をクリックします ネットワークと共有センター、 この時。
![次に、[ネットワークと共有センター]に移動し、クリックして開きます。](/f/fdd0519c664b775859ab3e18b3c18363.png)
6. ここで、をクリックします アダプター設定を変更する 強調表示されているように。
![ここで、[アダプタ設定の変更]をクリックします](/f/8d9c8eda95a0b0b62999b89a09d5ac42.png)
7. 今、あなたの右クリック ネットワーク接続 をクリックします プロパティ.
![次に、ネットワーク接続を右クリックし、[プロパティ]をクリックします](/f/cb4119cd9516761cd0809b7bba6d2c84.png)
8. を確認してください Microsoftネットワークアダプタマルチプレクサプロトコル 無効になっています。 チェックボックスがオンになっている場合は、 チェックを外します それをクリックして、 わかった ボタンをクリックして変更を保存します。
9. さらに、 他のすべてのオプション チェックされます。 明確にするために下の写真を参照してください。
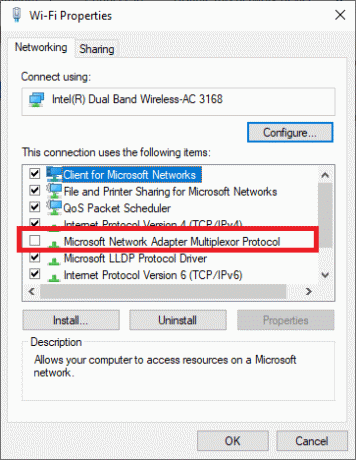
10. 今、 再起動 これらの変更を実装するためのシステム。
11. ダウンロードとインストール Windowsシステム用のHamachiの最新バージョン。
12. に移動します ダウンロード フォルダをダブルクリックします ハマチインストーラ.
![次に、コンピューターの[ダウンロード]に移動し、Hamachiをダブルクリックします。](/f/c097fd61fdf3249c75a7a941ef78d219.png)
13. 画面の指示に従ってインストールを完了します。
14. 次に、 LogMeInリモートアクセスページ 新しいを作成するには LogMeInアカウント メールアドレスとパスワードのクレデンシャルを入力します。
15. リンクを確認する サービスの使用を開始するために登録された電子メールで受信しました。
方法4:Hamachiドライバーを更新する
以前に通知されたように、古いドライバーまたは互換性のないドライバーは、Hamachiトンネリングの問題を引き起こす可能性があります。 ドライバを更新してHamachiトンネルの問題を修正する方法は次のとおりです。
1. 管理者としてログインする Windowsシステムで。
2. 発売 コンピューター管理 でそれを検索することによって Windowsサーチ バー。
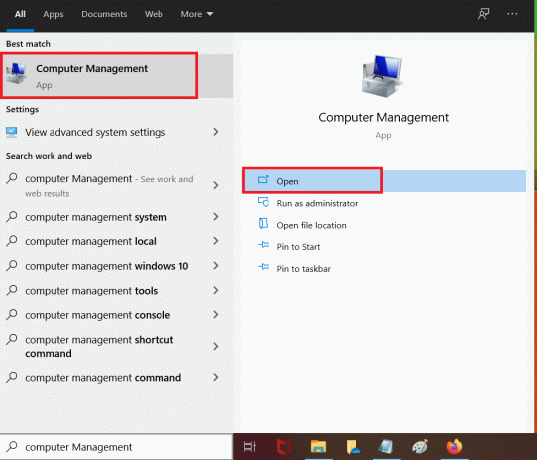
3. クリック デバイスマネージャ 左ペインからダブルクリックします ネットワークアダプタ 図のように、右側のペインに表示されます。
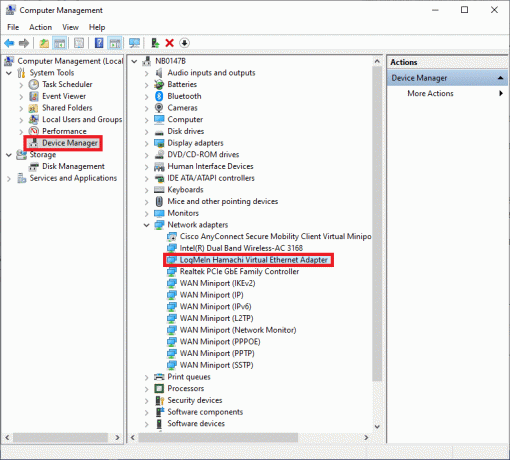
4. 右クリック LogMeInHamachi仮想イーサネットアダプタ をクリックします ドライバーの更新、以下に示すように。
![次に、LogMeIn Hamachi仮想イーサネットアダプタを右クリックし、[ドライバの更新]をクリックします。 Windows10でHamachiトンネルの問題を修正する方法](/f/67b8917f3af2e7aea7b7be985386fdf8.png)
5. 今、をクリックします コンピューターでドライバーを参照する ドライバーを手動で見つけてインストールします。
![次に、[コンピューターでドライバーを参照]をクリックして、ドライバーを手動で見つけてインストールします。 Windows10でHamachiトンネルの問題を修正する方法](/f/7f9ff067586ad8bae7b24f23d0e159cc.png)
6. クリックしてください ブラウズ… ボタンをクリックして、Hamachiインストールディレクトリを選択します。 選択したら、をクリックします 次 ボタン。
![次に、[ブラウザ]ボタンをクリックして、Hamachiインストールディレクトリを選択します。 選択したら、[次へ]ボタンをクリックします。](/f/dfdfcc67b989adfe8698e7f748432fe2.png)
7. ドライバがインストールされ、Windowsが更新を確認します。
ドライバが最新バージョンに更新されると、画面に次のように表示されます。 お使いのデバイスに最適なドライバーはすでにインストールされています. 単に、をクリックします 選ぶ ボタンをクリックしてウィンドウを終了します。
![[閉じる]ボタンをクリックしてウィンドウを終了します。](/f/7661cece6a12bc1920e42bf0b1003109.png)
コンピューターを再起動します LogMeInHamachiトンネリングの問題が修正されたかどうかを確認します。
また読む:修正Windowsがこのネットワークのプロキシ設定を自動的に検出できなかった
方法5:Hamachi接続を無効にしてから再度有効にする
多くのユーザーから、Hamachi接続をしばらく無効にしてから再度有効にすると、Hamachiトンネルの問題が解決する可能性があるとの報告があります。 そのための手順は次のとおりです。
1. 発売 コントロールパネル 開いて ネットワークと共有センター、以前のように。
2. クリック アダプター設定を変更する ここ。
![ここで、[アダプタ設定の変更]をクリックします](/f/8d9c8eda95a0b0b62999b89a09d5ac42.png)
3. 右クリック ハマチ ネットワークとをクリックします 無効にする、示されているように。
![次に、Hamachiネットワークを右クリックし、[無効にする]をクリックします。 Windows10でHamachiトンネルの問題を修正する方法](/f/ce72a1f6cb308185c03ebc45c917d73c.png)
4. しばらく待つ。 もう一度、右クリックします ハマチ を選択するには 有効 オプション。
![しばらく待ってから、Hamachi Networkをもう一度右クリックし、[有効にする]オプションを選択します。 ハマチトンネルの問題を修正する方法Windows10](/f/5045b43069c42b384a5734cb71a09d5e.png)
システムを再起動します 問題が解決しないかどうかを確認します。 含まれている場合は、次の修正を試してください。
方法6:管理者としてLogMeInHamachiを実行する
複数のユーザーは、管理者としてLogMeInを実行することで、トンネリングの問題を解決することも提案しました。 Windows10システムでHamachiトンネルの問題を修正する方法は次のとおりです。
1. を右クリックします LogMeInHamachiショートカット をクリックします プロパティ.
2. [プロパティ]ウィンドウで、に切り替えます 互換性 タブ。
3. ここで、タイトルのチェックボックスをオンにします このプログラムを管理者として実行する、強調表示されているように。
![チェックマークこのプログラムを管理者として実行し、[適用]をクリックしてHamachiトンネルの問題を修正する方法Windows 10](/f/9b79e9848146163f933bfad808d634f8.png)
4. 最後に、をクリックします 適用> OK これらの変更を保存します。
また読む:Windows10でVPNを設定する方法
方法7:レガシーハードウェアとしてHamachiを追加する
または、レガシーハードウェアとしてHamachiを追加することで、この問題を修正できます。 同じことを実装するには、以下の手順に従ってください。
1. 発売 デバイスマネージャ でそれを検索することによって Windowsサーチ バー。

2. をダブルクリックします ネットワークアダプタ それを拡張します。
3. 下にスクロールして右クリックします LogMeInHamachi仮想イーサネットアダプタ をクリックします デバイスをアンインストールします 以下に示すように。
![次に、[デバイスのアンインストール]をクリックします。 ハマチトンネルの問題を修正する方法Windows10](/f/828cb21e4a307d63c5cf2150dd43e5dc.png)
4. を示すプロンプトで 警告:このデバイスをシステムからアンインストールしようとしています。 タイトルのチェックボックスをオンにします このデバイスのドライバーソフトウェアを削除します をクリックします アンインストール.
![[アンインストール]をクリックします。 ハマチトンネルの問題を修正する方法Windows10](/f/b17a3a265a24541d95b0bd3b1ed8901d.png)
5. 次に、をクリックします アクション のメニュー デバイスマネージャ.
![デバイスマネージャを再度開き、[アクション]セクションをクリックします。](/f/876e00ee5bdfb7cf8d6b56b70689d91e.png)
6. ここで、 レガシーハードウェアを追加する をクリックします 次、示されているように。

7. 選択する リストから手動で選択したハードウェアをインストールします(詳細) > 次.

8. をダブルクリックします すべてのデバイスを表示 の中に 一般的なハードウェアタイプ リストしてクリックします 次.
9. [ハードウェアの追加]画面で、をクリックします ディスクを持っている…

10. 今、使用します ブラウズ… ドライバのディレクトリを見つけて、 LogMeInHamachiドライバー.
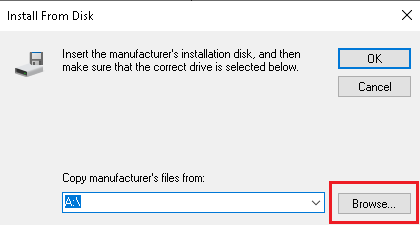
11. フォローする 画面上の指示 システムにHamachiプログラムをインストールします。
方法8:競合するVPNクライアントをアンインストールする
システムにインストールされているVPNクライアントが、システムのHamachiトンネリングプログラムをトリガーすることもあります。 VPNクライアントを無効にするか、デバイスからアンインストールすると、トンネリングの問題が修正されたと主張するDellVPNクライアントはほとんどありません。 競合の原因となるアプリやプログラムを次のようにアンインストールして、Hamachiトンネルの問題を修正する方法は次のとおりです。
1. 検索してクリックしますアプリと機能、図のように起動します
![次に、最初のオプションである[アプリと機能]をクリックします。](/f/601dd200e5e18bc4282fd58b23869881.png)
2. 今、競合するものを検索します VPNクライアント の中に このリストを検索 バー。
3. 上記のアプリをクリックして選択します アンインストール.
ノート: たとえば、次の図はアンインストールする方法を示しています 蒸気 あなたのPCから。
![最後に、[アンインストール]をクリックします。](/f/216010dcff35efa22a9814e912d32868.png)
4. 最後に、をクリックしてアンインストールを完了します アンインストール また。
さまざまなVPNソフトウェアがアンインストール中に問題を引き起こすことが知られているため、この方法の手順を使用して説明しました。 Revoアンインストーラー 同様に。
1. Revoアンインストーラーをインストールする から 公式サイト をクリックして 無料ダウンロード。

2. 開ける Revoアンインストーラー に移動します VPNクライアント.
3. 今、それをクリックしてクリックします アンインストール トップメニューバーから。
ノート: 使用しました 不和 このメソッドの手順を説明する例として。
![プログラムを選択し、上部のメニューバーから[アンインストール]をクリックします](/f/a5ea6db7dbe9e423fd12dbf97e9ce1cc.png)
4. 横のチェックボックスをオンにします アンインストールする前にシステムの復元ポイントを作成する をクリックします 継続する ポップアッププロンプトで。
![[続行]をクリックして、アンインストールを確認します。 Windows10でHamachiトンネルの問題を修正する方法](/f/0cb39eda4c05c811b0ac193238de6381.png)
5. 今、をクリックします スキャン レジストリに残っているすべてのファイルを表示します。
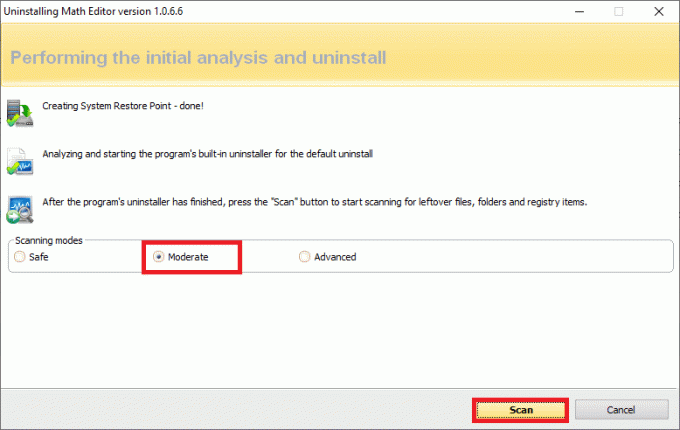
6. 次に、をクリックします すべて選択 に続く 消去.
7. クリック はい 確認プロンプトで。
8. 繰り返して、すべてのVPNファイルが削除されていることを確認します ステップ5.
9. プロンプトを表示 Revoアンインストーラーは残りのアイテムを検出しませんでした 以下のように表示されます。

10. システムを再起動します VPNクライアントとそのすべてのファイルが完全に削除された後。
一般的なHamachiVPNエラー
Hamachiトンネリングの問題とは別に、クライアントは他にもいくつかのエラーに直面しました。 前述の方法の助けを借りて、これらのエラーも修正できるはずです。
- Windows 10のネットワークアダプターエラー: これはHamachiで最も一般的なエラーであり、方法4で説明されているようにデバイスドライバーを更新することで修正できます。
- Hamachiサービスが停止しました: この問題が発生した場合は、方法2の手順に従って、Hamachiサービスを再起動するだけで問題を解決できます。
- Hamachiがサーバーに接続しない: 多くのユーザーは、Hamachiサーバーに接続できないという一般的な問題に直面することがあります。 この問題は、方法3に示すように、Hamachiをアンインストールして再インストールすると修正される可能性があります。
- Hamachiゲートウェイが機能しない: これはより深刻な問題であり、適切な修正を見つけるには、この記事に記載されている方法を1つずつ実行する必要があります。
おすすめされた:
- 仮想ゲーム(LAN)のハマチ代替品トップ10
- ブロックされたサイトにアクセスするためのGoogleChromeに最適な15のVPN
- MiracastがWindows10で機能しない問題を修正
- Windows 10Updateのスタックまたはフリーズを修正
このガイドが方法を学ぶのに役立つことを願っています Windows 10PCのHamachiトンネルの問題を修正. どの方法が最も効果的かをお知らせください。 また、質問や提案がある場合は、コメントセクションに自由にドロップしてください。