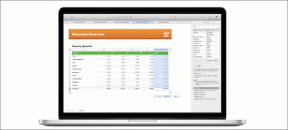Macでのファイルの表示方法を改善するための4つのFinderのヒント
その他 / / November 29, 2021

この側面の良い例は、あらゆる種類のファイル用のMacのデフォルトマネージャーであるFinderです。 ディスク、アプリケーションおよびネットワーク関連の要素。 通常、Finderは当然のことと考えており、デフォルトのビューを使用してFinderでファイルを表示します。 ただし、ファイルの表示方法とファイルの整理方法を最適化するために、これを使用して実行できることは他にもたくさんあります。
これらのFinder機能を活用するのに役立ついくつかのヒントを見てみましょう。
1. ビューを切り替えるためのショートカット
すべてのFinderウィンドウは、アイコンビュー、リストビュー、列ビュー、および4つの異なる方法で表示できます。 それぞれの上部にある4つのボタンを試したことがある場合は、お気づきかもしれませんが、Cover FlowViewをご覧ください。 窓。

ただし、これらの各ビューをクリックする代わりに、ショートカットを押すことでこれらの各ビューにアクセスできます。 コマンド+1, コマンド+2, コマンド+3 と コマンド+4 それぞれキーボードで。



さらに良いことに、これらの各ビューには、カスタマイズ可能な独自のオプションのセットがあります。これを次に示します。
2. 各Finderビューのオプションをカスタマイズする
それは正しい。 Finderで4つの異なる方法でファイルを表示できるだけでなく、これらの各ビューには独自のオプションセットがあり、ニーズに合わせてさらに調整できます。
特定の各ビューのオプションにアクセスするには、キーボードでを押します Command + J.
いずれの場合も、オプションを使用すると、そのウィンドウのアイテムまたはファイルの配置または並べ替えの方法や、テキストやその他の要素を微調整できます。 アイコンサイズ、表示される列、テキストの位置、さらには背景色 アイコンビュー オプションパネル。




さらに優れている点:各オプションパネルの上部にある最初の2つのオプションから推測できるように、どのオプションを選択しても それ以降のみそのウィンドウに適用するため、その特定のウィンドウを開くたびにそれらを再適用する必要はありません。 窓。


3. 表示しているファイルがどこにあるかを正確に把握する
たとえば、ファイルを検索して見つけたら、ウィンドウを閉じて、後でそのFinderウィンドウが正確にどこにあるのかわからないことに気付いたとします。
Finderを参照するときに現在の場所を常に正確に知るには、ツールバーの任意の場所を右クリックして、 ツールバーのカスタマイズ… オプション。

アイテムリストが表示されたら、をドラッグします 道 ツールバーのボタンをクリックして、をクリックします 終わり.

これで、重要なファイルを見つけて、それがどこにあるかを正確に知りたいときはいつでも、クリックするだけです。 Finderウィンドウツールバーのそのボタンをクリックすると、ファイルまたは他のアイテムへのパスが表示されます。 あなた。

ヒント: もちろん、利用可能なすべてのツールバーボタンを自由に参照して試してください。 何らかの理由でAppleがデフォルトのものに含めなかった本当に便利なものがいくつかあります。
4. 列ビューでデフォルトの列サイズを設定する
あなたが持っていることを選択した場合 任意のFinderウィンドウ その要素を列ビューで表示する場合、Finderでデフォルトで提供されているものとは異なる列サイズが必要になる場合があります。 ただし、列のサイズを変更した後、何らかの理由でビューを変更すると、列ビューに戻ると、デフォルトのサイズに戻ります。
ビューを変更しても希望のサイズに保つには、 ALT 列のサイズを変更するときにキーを押すと、列はそのまま残ります。
そして、あなたは行きます。 これらすべてのFinderのヒントを確認してください。これらのヒントは、Macでのファイルやフォルダーの表示方法を改善するだけでなく、生産性を向上させることもできます。 楽しみ!