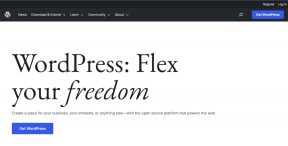Googleドキュメントで上付きまたは下付きのテキストを追加する方法
その他 / / November 29, 2021
序数詞や複雑な数式を書きたい場合でも、上付き文字または下付き文字のテキストをGoogleドキュメントに組み込む方法を知っておくと役立ちます。 ありがたいことに、 お気に入りのワードプロセッサ PCとモバイルの両方でそれを行うことができます。

Googleドキュメントのツールバーにテキストの上付き文字または下付き文字を直接表示するオプションはありませんが、そうすることもそれほど難しくありません。 このガイドでは、上付き文字と下付き文字のテキスト、それらの使用方法、およびGoogleドキュメントでそれらを追加/削除する方法について説明します。
ガイディングテックについても
上付き文字と下付き文字とは
上付き文字は、通常のテキスト行の少し上に配置されるようにフォーマットされた数字または文字です。 この種のテキストは、ドキュメント内の序数、数学関数、または脚注または文末脚注の番号を示します。
下付き文字は、通常のテキスト行の少し下に配置されるようにフォーマットされた数字または文字です。 下付き文字の使用は非常にまれですが、そのようなテキストは、ドキュメント内の化合物、数式などを示すのに役立つ場合があります。

上付き文字と下付き文字のテキストがわかったので、Googleドキュメントでそれらを追加、削除、フォーマットする方法を見てみましょう。
Googleドキュメントで上付き文字または下付き文字をフォーマットする方法
数回クリックするだけで、PCとモバイルの両方で上付き文字または下付き文字としてテキストをフォーマットできます。
PCの場合
Googleドキュメントでテキストを上付き文字または下付き文字としてフォーマットする方法はいくつかあります。 最初の方法では[フォーマット]メニューを使用し、2番目の方法ではキーボードショートカットを使用します。
1. フォーマットメニューを使用する
テキストを上付き文字または下付き文字としてフォーマットするには、Googleドキュメントドキュメントを開き、フォーマットするテキストまたは数字を強調表示します。

次に、上部の[フォーマット]メニューをクリックし、[テキスト]に移動して、リストから[上付き文字]または[下付き文字]オプションを選択します。

そして出来上がり! これで、テキストは通常のテキストより少し上または下になりました。 簡単ですよね?
2. キーボードショートカットを使用する
ドキュメントで上付き文字と下付き文字を頻繁にフォーマットする必要がある場合は、キーボードショートカットに慣れて同じことを行う必要があります。
ハイライトされたテキストを上付き文字としてすばやくフォーマットするには、Ctrl +を使用します。 (Ctrlキーとピリオドキー)。 下付き文字には、Ctrl +、(Ctrlとコンマキー)ショートカットを使用します。
モバイルで
ウェブ版と同様に、Googleドキュメントモバイルアプリでは、テキストを上付き文字または下付き文字としてフォーマットすることもできます。 ただし、キーボードショートカットがないため、同じことを行うには[フォーマット]メニューに依存する必要があります。 方法は次のとおりです。
ステップ1: スマートフォンのGoogleドキュメントアプリでドキュメントを開きます。
ステップ2: 右下の鉛筆アイコンをタップして、編集モードに切り替えます。
ステップ3: 上付き文字または下付き文字としてフォーマットする単語またはテキストを強調表示し、上部のツールバーからフォーマットアイコンをクリックします。


ステップ4: [フォーマット]メニューから、上付き文字と下付き文字のアイコンを選択してテキストをフォーマットします。

Googleドキュメントに上付き文字または下付き文字を挿入する方法
キーボードで使用できない記号(著作権、登録記号など)を追加する場合は、 Googleドキュメントの特殊文字のオプション それらを上付き文字と下付き文字として追加します。 方法を学ぶために読んでください。
ステップ1: 上付き文字または下付き文字を追加する場所にカーソルを置きます。
ステップ2: 上部の[挿入]メニューに移動し、[特殊文字]を選択します。 または、Alt + I + Cキーの組み合わせを使用して、特殊文字メニューをすばやく開くこともできます。

ステップ3: [特殊文字]メニューボックスで、右側のドロップダウンメニューを使用して、リストから[上付き文字]または[下付き文字]を選択します。 または、入力します 上付き文字 また 添字 検索ボックスで、選択するオプションをすばやく表示します。

便利なことに、ボックスに記号を描画して、最も近い一致をすばやく表示することもできます。
ステップ4: 関連する記号を見つけてタップし、ドキュメントに挿入します。
優先記号が上付き文字または下付き文字のリストにない場合は、通常どおり特殊文字を追加し、後でフォーマットメニューを使用してフォーマットできます。
ガイディングテックについても
Googleドキュメントで上付き文字と下付き文字を削除する方法
バックスペースを使用して、上付き文字または下付き文字のテキストを削除できますが、 Googleドキュメント、以下の手順に従って、上付き文字と下付き文字をプレーンテキストに変換することもできます。
上付き文字または下付き文字のテキストを強調表示し、[フォーマット]> [テキスト]> [上付き文字/下付き文字]に移動します。 同様に、関連するキーボードショートカットを使用して、上付き文字と下付き文字の書式を元に戻すこともできます。
ガイディングテックについても
スーパーサブを呼び出す
数式や化合物を書くときは、上付き文字または下付き文字を追加することが重要になる場合があります。 結局のところ、あなたは可能な限り最良の方法であなたの文書を提示したいのです。 確かに、Googleドキュメントは、上付き文字/下付き文字のオプションを提供することで、その点で失望しません。 取り消し線、およびPCアプリとモバイルアプリの両方で詳細を確認できます。