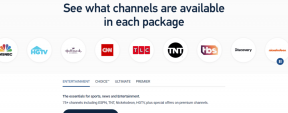ChromeとFirefoxで履歴を選択的に削除する方法
その他 / / November 29, 2021
GoogleChromeとMozillaFirefoxは、アクセスしたすべてのWebページをブラウザの履歴に保存して、推奨事項や提案でブラウジング体験を向上させます。 また、収集されたデータは、ターゲットを絞った広告を表示するために使用されます。 さて、たとえば、あるトピックについて研究していたとしましょう。 無線ルーター. Googleは、この検索クエリに基づいて広告を表示します。

ここでの厄介な部分は、あなたが研究を完了した後でも 無線ルーター、それはあなたにそれに関連する広告を表示し続けます。
したがって、これらのターゲット広告を削除するには、関連する履歴を具体的に削除する必要があります 無線ルーター. しかし、そうしている間、それらが有用であるため、いくつかのリンクを履歴に残したい場合があります( それらもブックマークしてください). そのためには、他の有用なリンクを傷つけないようにして、履歴を選択的に削除する必要があります。 ChromeとFirefoxの両方でそれを行う方法を見てみましょう。
Chromeで履歴を選択的に削除する
まず、Chrome拡張機能を必要としない手動の方法を紹介します。 したがって、特定のWebサイトまたはトピックの履歴を手動で削除する最も簡単な方法は、それを検索することです。 に移動 chrome:// history 右上隅に検索フォームが表示されます。 履歴を削除するトピックまたは特定のWebサイトを入力します。
ここで、削除するために、すべての結果が最初の結果を選択します。 次に、ホールド シフト 最後のものを選択します。 すべての結果が選択されます。 これで、削除したくないものの選択を解除できます。 ただし、この手動の方法では、日付を制御することはできません。 このために、あなたは Chrome拡張機能が必要.
特定の日付または期間の履歴を削除する
ヒストリーイレイザー は、履歴の管理をさらに制御できるChrome拡張機能です。 通常のChrome履歴マネージャーよりもはるかに多くのことができます。 ただし、ここでは、現在の目標を達成する方法のみを示します。
拡張機能をダウンロードし、拡張機能メニューバーのアイコンをクリックします。 新しいウィンドウが表示されます。 今、をクリックします 歴史 履歴コンテンツにアクセスします。

次に、下にスクロールして、履歴をクリアするタイトルを検索します。 次に、日付を選択します。 または、日付固有の履歴をクリアする日付のみを選択することもできます。

後で参照できるように、結果をHTMLドキュメントとしてエクスポートすることもできます。
Firefoxで履歴を選択的にクリアする
Firefoxでは、特定のWebサイトの履歴をクリアするためのネイティブサポートを利用できます。 内のリンクを右クリックします 歴史 ライブラリを使用すると、オプションが表示されます– このことは忘れてくれよ。

ここで注意すべきことの1つは、このオプションは、このWebサイトに関連するすべてのキャッシュとフォームの自動入力も削除することです。 これを望まない場合は、ライブラリからWebサイトをクリアするプラグインを使用できます。 しかし、 キャッシュを保持します とフォームの自動入力。 ダウンロード サイト履歴を削除する.
日付による明確な履歴
Firefoxでは、履歴を日付ごとにクリアすることはできませんが、期間ごとにクリアすることはできません。 そのためにはプラグインが必要です。 インストール 正確で明確な歴史. ダウンロード後、 Ctrl + Shift + Del。 これにより、プラグインのオプションが開きます。 それが何をするか、それはより多くのオプションを追加します 最近の履歴を消去 窓。 日付固有のオプションを追加し、セッション履歴を制御します。

このプラグインの最大の欠点は、特定のWebサイトを選択できないことです。 ただし、特定の日付までに履歴をクリアすることが唯一の目的である場合は、それが最適なプラグインです。
結論
前に述べたように、特定の不要なWebサイトの履歴をクリアすると、Webブラウザーでの提案を改善できます。 したがって、これらのプラグインと拡張機能をどの程度効果的に使用したかをフォーラムでお知らせください。