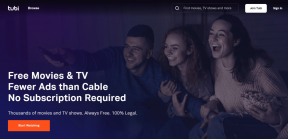ITunesなしでPCからiPhoneに写真を転送するためのトップ4の方法
その他 / / November 29, 2021
現在、ほとんどのWindowsラップトップには、充電用のUSBType-Cポートがあります。 デバイス間でメディアを転送する. 多くのラップトップメーカーは、標準のUSB-AポートとHDMIポートを廃止し、代わりにドングルを購入するように消費者に強いています。 このようなWindowsラップトップを持っているiPhoneユーザーにとって、この異常な状況はさらに混乱を招きます。 また、iTunesを開かずにPCからiPhoneに写真を転送するなどの単純なタスクを実行する必要がある場合は不便です。

これは、2019年以前のiPhoneモデルにはLightning toUSB-A充電ケーブルが付属しているためです。 これは、少なくとも1つのUSB-Aポートを備えたラップトップやデスクトップに最適です。 ただし、USB Type-Cポートしかない新しいラップトップは、Lightning-USB-Cケーブルで動作します。これはiPhone11シリーズでのみ使用できます。 また、iPhoneにバンドルされているストックケーブルは高品質ではありません。 その上、PCからiPhoneにファイルや画像を転送するにはiTunesソフトウェアを扱う必要があります。
この投稿では、ケーブルやiTunesを使用せずに、PC / WindowsラップトップからiPhoneに写真やビデオを転送するための4つの最良の方法を共有します。 始めましょう。
1. iCloudWindowsアプリを使用してPCからiPhoneに写真を転送する
ありがたいことに、AppleとMicrosoftは、iPhoneとPCのユーザーの生活を楽にするのに十分なソリューションを提供しています。 たとえば、Apple iTunesがMicrosoftStoreで利用可能になりました Windows10と次のような主要サービス iCloud.
WindowsのiCloudアプリを使用して、写真ライブラリをPCからiPhoneに同期したり、その逆を行ったりすることができます。 ファイルマネージャを使用してiCloudメニューにフォルダを作成し、選択した写真をサービスに直接アップロードすることもできます。 以下の手順に従って設定してください。
ステップ1: WindowsのMicrosoftStoreからiCloudアプリをダウンロードします。
iCloud forWindowsをダウンロードする
ステップ2: iCloudアプリを開き、Appleアカウントのクレデンシャルを使用してサインインします.
ステップ3: iCloudアプリには、データをPCと同期するためのさまざまなオプション(iCloudドライブ、写真、メール、連絡先、カレンダー、タスク、ブックマーク)が表示されます。

ステップ4: [写真]オプションを有効にすると、PCの写真を特定のパスでiCloudプラットフォームにアップロードするように求められます。 [完了]をクリックすると、写真をPCからiCloudに移動する準備が整います。

iCloudサービスを設定すると、ファイルエクスプローラーに別のiCloudドライブセクションが表示されます。 iCloud Driveにフォルダを作成し、選択した写真をそのフォルダにコピーできます。 サービスはフォルダを同期し、iPhoneのファイルアプリを使用してそれらにアクセスできます。

ガイディングテックについても
2. OneDriveを使用してPCからiPhoneに写真を転送する
MicrosoftのOneDriveアプリはWindows10に緊密に統合されています。 また、Microsoft 365を使用している場合は、OneDriveをすべてのファイルを転送するための完璧なプラットフォームとして使用するのが理にかなっています。
PCでは、ファイルマネージャーを開いて、に移動できます。 サイドバーからのOneDriveメニュー、その中に新しいフォルダを作成します。 写真をコピーしてそのフォルダーに貼り付けると、OneDriveはすべての新しいファイルをクラウドに同期します。

または、 OneDrive Windows用のアプリで、写真やビデオを特定の場所にアップロードします。

OneDrive forWindowsをダウンロードする
次に、iPhoneのApp Storeにアクセスして、OneDriveアプリをダウンロードします。 または、下のボタンをクリックしてください。
iOS用のOneDriveをダウンロードする
OneDriveアプリをインストールしてサインインすると、PCで作成したのと同じフォルダーが見つかります。 フォルダを開いて写真を表示します。 その横にある3つのドットのボタンをタップし、オフラインで使用するためにダウンロードを選択します。

もちろん、あなたは使うことができます ファイルを転送するためのDropbox iPhoneとWindowsPCの間でも同様です。
3. Xenderを使用してPCからiPhoneに写真を転送する
上記の2つのオプションには、安定したインターネット接続が必要です。 また、大量の写真を転送する場合は、OneDriveまたはiCloudで追加のストレージを購入する必要がある場合があります。 このような場合、Xenderなどのファイル共有サービスをいつでも使用してPCからiPhoneに、またはその逆にデータを転送できます。
まず、iPhone用のXenderアプリをダウンロードする必要があります。 また、iPhoneとWindowsシステムを同じネットワークに接続していることを確認してください。 または、iPhoneのホットスポットをPCで使用して、接続を成功させることもできます。
Xender foriPhoneをダウンロードする
これですべての設定が完了したので、以下の手順を確認して、PCからiPhoneに写真を転送します。
ステップ1: Windows PCで、Xender Webに移動します(https://web.xender.com)ブラウザを使用します。
ステップ2: iPhoneでXenderアプリを開き、右上隅にある[+]ボタンをタップします。 [PCに接続]をタップすると、アプリがカメラインターフェイスを開いてQRコードをスキャンします。

ステップ3: カメラインターフェースを使用して、XenderWeb上のQRコードをスキャンします。 数秒以内に、Xenderは両方のデバイスを接続します。

ステップ4: Xender Webから、写真とビデオのセクションが表示されます。

ステップ5: [写真]タブに移動し、写真をアップロードします。 次に、PCから写真を追加します。 写真をXenderWebインターフェイスにドラッグアンドドロップして、iPhoneに転送することもできます。 同様に、ビデオを[ビデオ]タブにドロップして、ビデオを転送する場合も同じことを繰り返します。
このサービスはファイルの転送が非常に速く、無料で使用できます。
ガイディングテックについても
4. Readdleアプリのドキュメントを使用してPCからiPhoneに写真を転送する
Documents by Riddleは、iPhoneの堅牢なファイルマネージャーアプリです。名前にDocumentsという単語が含まれていることに混乱しないでください。 このアプリを使用して、PCからiPhoneにファイルをインポートできます。
iPhoneでReaddleでドキュメントをダウンロードする
アプリを開き、下部にある「+」アイコンをタップします。 [PCからインポート]オプションを選択すると、PC上の特定のWebURLに移動するように求められます。 Windowsデバイスに移動し、Webページにアクセスします。


自分自身を認証すると、アプリはWeb上のファイルメニューを開きます。 右上隅にある[ファイルのアップロード]ボタンを使用して、新しいフォルダを作成したり、写真アルバムを一瞥したり、写真やビデオを転送したりできます。

転送機能は、ドキュメントアプリで完全に無料で使用できます。
ガイディングテックについても
手間のかからない転送を行う
PCからiPhoneにファイルを転送するためのこれらの4つのオプションにより、ケーブルの絞り込みの問題から解放されます。 AppleまたはMicrosoftのエコシステムに投資している場合は、iCloud、OneDrive、さらにはDropboxのいずれかを使用できます。 オフラインですばやく転送するには、XenderまたはDocuments byReaddleを使用します。
次は: 古いAndroid携帯からiPhoneにファイルを転送したいですか? 以下の投稿を読んで、AndroidからiPhoneにファイルを転送するのに最適な4つのアプリを見つけてください。