Windows 10の時計の時刻が間違っていますか? これがそれを修正する方法です!
その他 / / November 28, 2021
間違ったWindows10クロック時間を修正: 日付が正しいにもかかわらず時計の時刻が常に間違っているWindows10でこの問題に直面している場合は、問題を修正するためにこのガイドに従う必要があります。 タスクバーの時間と設定は、この問題の影響を受けます。 手動で時間を設定しようとすると、一時的にしか機能せず、システムを再起動すると、時間が再び変更されます。 システムを再起動するまで、動作する時間を変更しようとするたびに、ループに陥ります。

コンピューターの時計に間違った日付または時刻が表示されていませんか? この問題には多くの理由が考えられます。 この記事では、間違った日付と時刻を示す時計を修正するための多くの方法について説明します。
コンテンツ
- Windows10で間違った時計時間を修正する10の方法
- 方法1:日付と時刻の設定をリセットする
- 方法2:Windowsタイムサービスを確認する
- 方法3:インターネットタイムサーバーをアクティブ化または変更する
- 方法4:Windows TimeDLLファイルを再登録する
- 方法5:Windowsタイムサービスを再登録する
- 方法6:コンピューターにマルウェアがないか確認する
- 方法7:AdobeReaderを削除する
- 方法8:WindowsとBIOSを更新します
- 方法9:レジストリエディタにRealTimeIsUniversalを登録する
- 方法10:CMOSバッテリーを交換します
Windows10で間違った時計時間を修正する10の方法
必ず 復元ポイントを作成する 何かがうまくいかない場合に備えて。
方法1:日付と時刻の設定をリセットする
1.タスクバーのWindowsアイコンをクリックしてから、 歯車アイコン 開くメニューで 設定。
![Windowsアイコンをクリックし、メニューの歯車アイコンをクリックして[設定]を開きます。](/f/ed4897cc890a5efd6c86fbae41ab8dc0.png)
2. [設定]で[時間と言語’アイコン。
![Windowsキー+ Iを押して[設定]を開き、[時間と言語]をクリックします](/f/018c15e666f494e6dc51dddd98c1edb4.png)
3.左側のウィンドウペインから「」をクリックします日付時刻’.
4.今、設定してみてください 時間とタイムゾーンを自動化. 両方のトグルスイッチをオンにします。 すでにオンになっている場合は、一度オフにしてからもう一度オンにします。

5.時計が正しい時刻を表示しているかどうかを確認します。
6.そうでない場合は、 自動時刻をオフにします. クリック 変更ボタン 日付と時刻を手動で設定します。
![[変更]ボタンをクリックして、日付と時刻を手動で設定します](/f/fb69da458e375c36aefd8b2dfc7c793b.png)
7.をクリックします 変化する 変更を保存します。 それでも時計に適切な時刻が表示されない場合は、 自動タイムゾーンをオフにする. ドロップダウンメニューを使用して、手動で設定します。

8.できるかどうかを確認します Windows10の時計の時間が間違っている問題を修正する. そうでない場合は、次の方法に進みます。
方法2:Windowsタイムサービスを確認する
Windows Timeサービスが適切に構成されていない場合、時計に間違った日付と時刻が表示される可能性があります。 この問題を修正するには、
1.タスクバーにある検索フィールドに次のように入力します サービス。 検索結果から[サービス]をクリックします。
![[スタート]ボタンをクリックして、「サービス」を検索します](/f/7c44a3373a8aa263ac5e4483c0395c45.png)
2.「Windowsの時間’をサービスウィンドウで右クリックして選択します プロパティ。
![Windows Time Serviceを右クリックし、[プロパティ]、[プロパティ]の順に選択します。 間違ったWindows10クロック時間を修正](/f/e433c61bdd840b936e59f491ad1d5249.png)
3.スタートアップタイプがに設定されていることを確認します 自動。
![Windowsタイムサービスの起動タイプが自動であることを確認し、サービスが実行されていない場合は[開始]をクリックします](/f/da3068d7d2d9fd69a1687183d52cbf6d.png)
4.「サービスステータス」で、すでに実行されている場合は、停止してから再開します。 それ以外の場合は、単に起動します。
5. [適用]をクリックしてから[OK]をクリックします。
方法3:インターネットタイムサーバーをアクティブ化または変更する
インターネットタイムサーバーも、日付と時刻が間違っている理由である可能性があります。 それを修正するには、
1.タスクバーにあるWindows検索で、 コントロールパネル そしてそれを開きます。

2.コントロールパネルから「」をクリックします。時計と地域’.

3.次の画面で「日時’.
![[日付と時刻]、[時計と地域]の順にクリックします](/f/ca88b653aaaca7e1128851b84c8e0e53.png)
4.「」に切り替えますインターネット時間’タブをクリックし、‘をクリックします設定を変更する’.
![[インターネット時間]タブに切り替えて、[設定の変更]をクリックします](/f/b8e54ecdffbcfbdd10b87d5ebd1d10ca.png)
5.チェック ‘インターネットタイムサーバーと同期する’ チェックボックス まだチェックされていない場合。
![[インターネットタイムサーバーと同期する]チェックボックスをオンにします| 間違ったWindows10クロック時間を修正](/f/ee698a90c71b2626b224fb15f1398915.png)
6.次に、[サーバー]ドロップダウンメニューで、[time.nist.gov’.
7.「」をクリックします今すぐアップデート’をクリックし、[OK]をクリックします。
8.できるかどうかを確認します Windows10の時計の時間が間違っている問題を修正. そうでない場合は、次の方法に進みます。
方法4:Windows TimeDLLファイルを再登録する
1.タスクバーにある検索フィールドに次のように入力します コマンド・プロンプト。
2.コマンドプロンプトのショートカットを右クリックして、[管理者として実行’.
![検索結果からコマンドプロンプトを右クリックし、[管理者として実行]を選択します](/f/ac76e8e5940a7acc4a6f2c6cc445841f.png)
3.次のコマンドを入力して、Enterキーを押します。 PASSWORD32 w32time.dll

4.問題が解決したかどうかを確認します。 まだの場合は、次の方法に進みます。
方法5:Windowsタイムサービスを再登録する
1.タスクバーにある検索フィールドにコマンドプロンプトを入力します。
2.コマンドプロンプトのショートカットを右クリックして、[管理者として実行’.
![検索結果からコマンドプロンプトを右クリックし、[管理者として実行]を選択します](/f/ac76e8e5940a7acc4a6f2c6cc445841f.png)
3.コマンドプロンプトウィンドウで、次の各コマンドを入力し、それぞれの後にEnterキーを押します。
ネットストップw32time。 w32tm / unregister。 w32tm / register。 ネットスタートw32time。 w32tm / resync

4.コマンドプロンプトウィンドウを閉じて、コンピュータを再起動します。
WindowsPowerShellを使用して時刻を再同期することもできます。 このため、
- タスクバーにある検索フィールドに、「powershell」と入力します。
- Windows PowerShellショートカットを右クリックし、[管理者として実行]を選択します。
- 管理者としてログインしている場合は、次のコマンドを実行します。 w32tm / resync
- その他のタイプ: ネット時間/ドメイン Enterキーを押します。
方法6:コンピューターにマルウェアがないか確認する
一部のマルウェアやウイルスは、コンピューターの時計の正常な機能を妨げる場合があります。 このようなマルウェアが存在すると、時計に間違った日付または時刻が表示される可能性があります。 ウイルス対策ソフトウェアを使用してシステムをスキャンし、 不要なマルウェアやウイルスをすぐに取り除きます.

ここで、システムスキャンを実行するには、Malwarebytesなどのマルウェア検出ツールを使用する必要があります。 あなたはできる こちらからダウンロードしてください. ダウンロードしたファイルを実行して、このソフトウェアをインストールします。 ダウンロードして更新すると、インターネットを切断できます。 または、他のデバイスにソフトウェアをダウンロードして、USBドライブを使用して感染したコンピューターに転送することもできます。

したがって、そのようなインターネットワームやマルウェアを頻繁にスキャンしてデバイスから削除できる最新のアンチウイルスを保持することをお勧めします。 Windows10のClockTimeWrong問題を修正. だから使用する このガイド 詳細については MalwarebytesAnti-Malwareの使用方法.
方法7:AdobeReaderを削除する
一部のユーザーにとって、AdobeReaderがこの問題を引き起こしていました。 このためには、AdobeReaderをアンインストールする必要があります。 次に、タイムゾーンを一時的に別のタイムゾーンに変更します。 最初の方法で行ったように、日付と時刻の設定でこれを行うことができます。 この後、コンピュータを再起動し、タイムゾーンを元のタイムゾーンに戻します。 ここで、Adobe Readerを再インストールし、コンピューターを再起動します。
方法8:WindowsとBIOSを更新します
古いバージョンのWindowsも、時計の通常の機能を妨げる可能性があります。 これは実際には既存のバージョンの問題である可能性があり、最新バージョンで修正されている可能性があります。
1.Windowsキー+ Iを押して開きます 設定 次に、をクリックします 更新とセキュリティ。
![Windowsキー+ Iを押して[設定]を開き、[更新とセキュリティ]アイコンをクリックします](/f/f8ec9b52d943ab4e1a8f4b203128b7dc.png)
2.左側のメニューから必ず選択してください WindowsUpdate。
3.次に「アップデートを確認する」ボタンをクリックして、保留中の更新をダウンロードしてインストールします。

同様に、古いBIOSも、日付と時刻が不正確である原因である可能性があります。 BIOSの更新が機能する場合があります。 BIOSアップデートの実行は重要なタスクであり、問題が発生した場合はシステムに深刻な損傷を与える可能性があるため、専門家による監督をお勧めします。
1.最初のステップは、BIOSのバージョンを特定することです。これを行うには、を押します。 Windowsキー+ R 次に「msinfo32」(引用符なし)を押し、Enterキーを押してシステム情報を開きます。

2.一度 システムインフォメーション ウィンドウが開き、BIOSバージョン/日付を見つけて、製造元とBIOSバージョンを書き留めます。

3.次に、製造元のWebサイトにアクセスします。たとえば、私の場合はDellなので、 デルのWebサイト 次に、コンピューターのシリアル番号を入力するか、自動検出オプションをクリックします。
4.表示されているドライバーのリストから、BIOSをクリックして、推奨される更新をダウンロードします。
ノート: BIOSの更新中は、コンピュータの電源を切ったり、電源から切断したりしないでください。コンピュータに損傷を与える可能性があります。 更新中、コンピュータが再起動し、一時的に黒い画面が表示されます。
5.ファイルがダウンロードされたら、Exeファイルをダブルクリックして実行します。
6.最後に、BIOSを更新しましたが、これも可能性がありますWindows 10 ClockTimeの間違った問題を修正します。
方法9:レジストリエディタにRealTimeIsUniversalを登録する
Windows 10とLinuxのデュアルブートを使用している場合は、レジストリエディターにRealTimeIsUniversalDWORDを追加すると機能する場合があります。 このため、
1. Linuxにログインし、rootユーザーとして指定されたコマンドを実行します。
ntpdate pool.ntp.orghwclock –systohc –utc
2.次に、コンピューターを再起動して、Windowsにログインします。
3.を押して実行を開きます Windowsキー+ R。
4.タイプ regedit Enterキーを押します。

5.左側のペインから、次の場所に移動します。
HKEY_LOCAL_MACHINE \ SYSTEM \ CurrentControlSet \ Control \ TimeZoneInformation
6. TimeZoneInformationを右クリックして、 新規> DWORD(32ビット)値。
![TimeZoneInformationを右クリックし、[新規]、[DWORD(32ビット)値]の順に選択します。](/f/7c97c51c9adb838febd170f6fa8718e5.png)
7.タイプ RealTimeIsUniversal この新しく作成されたDWORDの名前として。
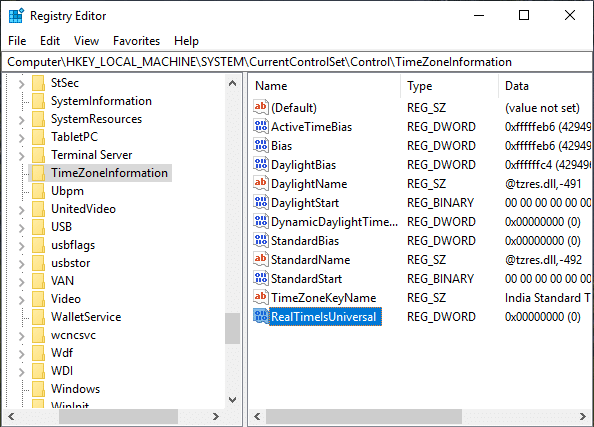
8.それをダブルクリックして設定します データを1に設定します。
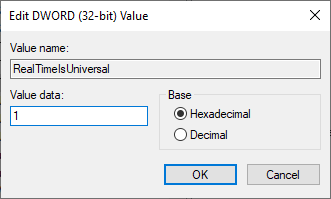
9. [OK]をクリックします。
10.問題を解決する必要があります。 そうでない場合は、次の方法を検討してください。
方法10:CMOSバッテリーを交換します
CMOSバッテリーは、システムの電源がオフのときにシステムクロックを実行し続けるために使用されます。 したがって、時計が正しく機能しない理由として考えられるのは、CMOSバッテリーが消耗していることです。 このような場合は、バッテリーを交換する必要があります。 CMOSバッテリーに問題があることを確認するには、BIOSで時間を確認してください。 BIOSの時刻が正しくない場合は、CMOSが問題です。 この問題を修正するために、BIOSをデフォルトに復元することを検討することもできます。

おすすめされた:
- Windows10でPCからマルウェアを削除する方法
- Google ChromeとChromiumの違いは?
- Windows10でスタックした印刷ジョブを削除する6つの方法
- Windows10でスペースバーが機能しない問題を修正
この記事がお役に立てば幸いです。 Windows10の時計の時間が間違っている問題を修正する、ただし、このガイドに関してまだ質問がある場合は、コメントのセクションでお気軽に質問してください。



