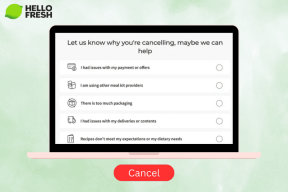あなたが知っておくべきトップ13サムスンギャラクシーA51のヒントとコツ
その他 / / November 29, 2021
サムスンギャラクシーA51が到着し、 名を冠したギャラクシーAシリーズの電話ライン. この電話には、Samsungが48MPシューター、見事なSuper AMOLEDディスプレイ、非常に高性能なExynos9611チップセットなどの多くの機能を搭載しています。 ステラハードウェアと興味深いカメラセットアップは、この電話を最大限に活用するのに役立ちます。 サムスンギャラクシーA51のトップのヒントとコツが含まれているので、このページを読んでブックマークする必要があるのはそのためです。

派手な機能とは別に、電話の主なハイライトは新しいです 1つのUI2.0、これは多くの高度な最適化を提供し、それらのかなりの数はまったく新しいものです。
そのため、Samsung GalaxyA51で確認して使用する必要のある最も重要な機能を提供しています。 それでは、それらをチェックしてみましょう。
買う。
まだ行っていない場合は、このクールなデバイスをチェックしてください。
1. ダークモードをオンにします
最近の電話での重要なことの1つは、ダークモードです。 これは、最も要望の多かった機能の1つです。 そしてゴージャスなおかげで スーパーAMOLEDディスプレイとダークモード付き、 きれいそう。


1つのUIにそれがあり、オンにするのは非常に簡単です。 [設定]、[表示]に移動し、ダークモードの横にあるトグルを有効にします。 または、必要に応じてクイック設定切り替えもあります。
2. 常にディスプレイをオンにする
ダークモードはAMOLEDディスプレイで見栄えがしますが、画面をオフにしても電話は見事に見えます。 オールウェイズオンディスプレイに感謝します。 オンにするには、[画面のロック設定]に移動し、[ディスプレイに常時表示]をタップします。


ここでは、さまざまな時計設定などとともに、必要なAODの種類をカスタマイズできます。 常にオンにしておくのが好きですが、通知を確認するために使用する場合は、[タップして表示]オプションを選択する必要があります。


次に、電源キーを押してディスプレイをオフにし、Always onDisplayモードを確認します。
ガイディングテックについても
3. 電源ボタンをカスタマイズする
さて、あなたも電源キーをカスタマイズすることができます。 これを行うには、[設定]、[詳細設定]に移動し、サイドキーをタップします。


ここでは、好みに応じてアクションをカスタマイズできます。 ダブルタップアクションを使用してアプリを起動し、長押しして[電源オフ]メニューを開きますが、必要に応じてBixbyを引き続き使用してください。
4. ナビゲーションジェスチャを変更する
背の高いディスプレイを備えた電話を使用する際の問題の1つは、片手でステータスバーにアクセスすることです。 ありがたいことに、ナビゲーションジェスチャは十分に成熟しており、親指を伸ばす手間を省くことができます。 また、携帯電話の6.5インチディスプレイを最大限に活用するためにそれらを使用するのは楽しいです。


表示設定に移動し、少し下にスクロールしてナビゲーションバーオプションを入力します。 次に、フルスクリーンジェスチャをタップして有効にします。 その後、ジェダイのトリックを実行するなど、電話でジェスチャーを使い始めることができます。
5. 片手モードをアクティブにする
ナビゲーションジェスチャはかっこいいですが、キャンセルされません 片手モードの重要性 全体的に。 それは魅力のように機能し、デバイスを簡単に使用するのに役立ちます。


これを有効にするには、[設定]> [詳細設定]> [片手モード]に移動し、横にあるトグルを回します。 ジェスチャまたはボタンのいずれかを選択できますが、ナビゲーションジェスチャを有効にしている場合は、前者のオプションしか使用できません。 これで、下端の中央を下にスワイプしてこのモードに入ることができます。
6. FaceIDライバル
AppleのFaceIDは非常に楽しくて堅実ですが、制限があります。 サムスンは、顔認識のために2つの異なる顔を保存する方法を追加することで、One UI2の一歩先を進んでいます。 あなたはあなたの通常の外観と眼鏡や帽子をかぶったものを持つことができます。


有効にするには、[設定]の[生体認証とセキュリティ]に移動し、[顔認識]をタップします。 ここで、[代替ルックの追加]をタップして、2番目の顔を登録します。 これで、登録したどちらの顔でもスマートフォンのロックを解除できます。
ガイディングテックについても
7. Windowsへのリンク
Samsungの主力製品には、Link to Windowsと呼ばれる機能が搭載されており、写真の転送、SMSの送信、PCでの通知の受信をすべてMyPhoneアプリを介してワイヤレスで行うことができます。 何だと思う? あなたはギャラクシーA51で同じようになります。


有効にするには、[設定]> [詳細設定]> [Windowsへのリンク]に移動します。 両方のデバイスで同じMicrosoftアカウントでログインする必要があることに注意してください。 の比較を確認してください お使いの携帯電話をWindowsに接続するためのMicrosoftYourPhoneとSamsungFlow.
8. 接続されたデバイスからの通話/テキスト
Link to Windows機能を使用すると、PCを使用して通知を表示し、SMS、Samsungに返信できます。 エコシステムをさらに一歩進め、接続されたデバイスから電話やテキストメッセージを受信できるようにします それも。 たとえば、Galaxy TabS6からも電話をかけることができます。


これを行うには、両方のデバイスで同じSamsungアカウントにログインします。 次に、[設定]> [詳細設定]> [他のデバイスの通話とテキストメッセージ]に移動します。 接続されているすべてのデバイスがリストに表示されます。 必要なデバイスの横にあるトグルを有効にするだけです。
9. 48MPモードを使用する
サムスンの携帯電話は最近いくつかの深刻なイメージング機能を詰め込んでいます、そしてこれは48MPカメラを搭載しています。 ただし、デフォルトではアクティブではありません。 したがって、最初に、48MPモードを有効にします


上部のアスペクト比オプションをタップし、3 x 4Hを選択します。 これは高解像度の略で、まさに私たちが望んでいるものです。 それほど便利ではありませんが、それがここでの状況です。
10. GIFを作成する
モーションフォトを使用するとGIFを作成できることをすでにご存知かもしれません。 ただし、1つの簡単なトリックを使用して、より多くのGIFを簡単に生成できます。


[設定]に移動します。 次に、[画像]設定で、[シャッターを切る]ボタンをタップし、[GIFを作成]に変更します。 これで、写真を撮っているときにボタンを押し続けるたびに、アプリが自動的にビデオを録画し、そのGIFを保存します。
11. フローティングシャッターボタンを使用する
シャッターボタンの固定位置に悩まされていませんか? まあ、あなたもそれを動かすことができます。


これを行うには、シャッターボタンをドラッグして外に出すと、どこにでも配置できるフローティングボタンが起動します。 ここで、削除する場合は、メインシャッターボタンにドラッグして戻します。
12. トレイのカメラオプションを微調整
動き回れるのはシャッターボタンだけではありません。 メインの下部トレイに表示されているオプションを編集することもできます。


[その他]タブをタップし、右下隅にある[編集]アイコンをタップします。 これで、必要なモードをドラッグアンドドロップしたり、不要なモードを削除したりできます。
ガイディングテックについても
13. ショットの提案
Galaxy A51のカメラが役立つもう1つの方法は、すばらしいショットをフレームに収めるのを手伝うことです。 この機能はVivoのデバイスでも見られますが、ここにもあると便利です。


これを有効にするには、[カメラ設定]に移動し、[ショットの提案]の横にあるトグルを有効にします。 これで、ショットを撮ろうとするたびに、被写体に焦点がはっきりと合うようにフレームを揃えるのに役立ちます。
GalaxyAシリーズのパワー
サムスンのギャラクシーAシリーズは、プレミアムな電話の感触と機能を詰め込んでいますが、一流のハードウェアに関しては抑制されています。 そして、あなたは不思議に思うかもしれません— イージーモードとは その上に? それは大丈夫だ。 私たちが共有したヒントとコツを使用して、GalaxyA51をいつでも最大限に活用できます。
これは、Guiding Tech YouTube(英語)チャンネルからのSamsung GalaxyA51のヒントとコツのトップ13のビデオです。
あなたがそれらのより多くを理解したならば、下のコメントセクションでそれらのトリックを他の人と共有してください。
次は: あなたがサムスンギャラクシーS10ライトを手に入れるべきかどうか疑問に思いますか? これは、Galaxy S10Liteのすばらしいヒントとコツの便利なリストです。