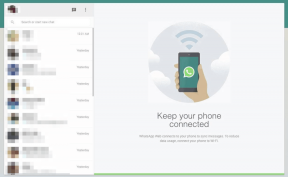IPhoneとMacで写真のファイルサイズを小さくする方法
その他 / / November 29, 2021
多くのサイトでは、写真やドキュメントなどの画像のアップロードに制限があります。 このような慣行は、サイト全体のパフォーマンスに影響を与えることなく、サイトが写真の大規模なデータベースを処理するために実施されています。 したがって、ドキュメントの写真またはコピーをアップロードしようとしている場合は、iPhoneおよびMacからファイルサイズを直接縮小できます。

より良いカメラでは、写真のファイルサイズとドキュメントのスキャンも大幅に増加しています。 これらの写真は印刷目的に適しています。 共有に関しては、アップロードや転送のプロセスをすばやく行うために、写真のファイルサイズを小さくする必要があります。 それらを転送した場合 AndroidからiPhoneへの写真 またはMacで画像サイズを縮小したい場合は、読み進めてその方法を見つけてください。
ガイディングテックについても
iPhoneで写真のファイルサイズを小さくする
iPhoneで写真ファイルのサイズを小さくするネイティブな方法はありません。 デフォルトの写真アプリからは写真ファイルのサイズを確認することもできません。 サイズを表示するには、写真をAppleFilesアプリに保存する必要があります。 iPhoneで画像ファイルのサイズを小さくする方法を見てみましょう。
1. カメラキャプチャフォーマットの変更
写真やビデオ形式の最も一般的な形式は、カメラの写真が非常に多くのスペースを占める理由である可能性があります。 Appleは、JPEGのオプションとして新しいHigh-Efficiency Image Container(HEIC)形式を導入しました。 HEICは、より小さなサイズで高品質の画像を提供します。 以下の手順に従って、カメラのキャプチャ形式を変更します。
ステップ1: iPhoneで設定アプリを開きます。
ステップ2: [カメラ]セクションまで下にスクロールします。
ステップ3: [フォーマット]に移動し、次のメニューから[高効率]を選択します。
それでおしまい。 これで、AppleはHEIC形式を使用して、スペースを節約し、写真ファイルのサイズを縮小する写真を撮影します。 ただし、これらの写真にはまだ数MBの重みがあります。 さらに減らすには、サードパーティのアプリを使用する必要があります。
2. 画像サイズアプリを使用する
名前が示すように、画像サイズアプリを使用すると、画像のサイズを好きなサイズにすばやく簡単に変更できます。 出力形式は、ピクセル、ミリメートル、センチメートル、インチの4つの測定単位のいずれかを使用して指定できます。 以下の手順を実行します。
ステップ1: 以下のリンクから画像サイズアプリをダウンロードしてください。
iPhone用の画像サイズをダウンロード
ステップ2: アプリを開き、ライブラリへのアクセスを許可します。
ステップ3: 写真アプリから写真を選択します。
ステップ4: 上記のメニューから[ピクセル]を選択し、写真に希望の幅と高さを入力します。
ステップ5: 下部の[保存]、[共有]、[電子メール]、または[印刷]オプションを使用して、画像をエクスポートします。
画像を保存する前に、アプリがファイルサイズを縮小してライブデータを提供する方法が気に入っています。
ガイディングテックについても
3. WhatsAppまたはTelegramで自分に画像を送信する
ほとんどのソーシャルメディアのファイルサイズが通常のファイルよりも小さいことに気づきましたか? ソーシャルメディアに画像をアップロードして再ダウンロードすると、サイズが大幅に縮小します。 この方法を写真とビデオの両方に適用して、iPhoneでのサイズを小さくすることができます。
多くのユーザーを見てきました メンバーが1人だけのWhatsAppグループを作成する -自己。

iPhoneでWhatsAppを開き、グループを作成して、自分に写真を送信し始めます。 iPhoneのWhatsAppから保存するか、MacのWhatsAppデスクトップアプリを使用して、サイズを小さくして画像をダウンロードできます。
Macで写真のファイルサイズを小さくする
Macではプロセスはそれほど複雑ではありません。 その理由は、Macで画像ファイルのサイズを縮小する組み込みの方法です。 Macのデフォルトの画像ビューアアプリを使用して画像ファイルの種類を変更することもできます。 以下の手順を実行します。
ステップ1: AirDropを使用してiPhoneからMacに写真を送信するか、iCloud、Googleフォト、またはOneDriveを選択します。
ステップ2: Macのデフォルトの画像プレビューを使用して画像を開きます。
ステップ3: メニューバーの[ファイル]に移動します。
ステップ4: 次のメニューから[エクスポート]を選択します。

ステップ5: macOSは、場所とファイルタイプを選択するように求めます。 ファイルタイプオプションの下に、画像サイズを縮小するためのスライダーがあります。

ステップ6: 要件に基づいて下にスライドすると、OSがおおよそのファイルサイズを計算します。
完了したら、[保存]ボタンを押します。
ガイディングテックについても
iPhoneとMacで画像を圧縮する
Macのデフォルトの方法を使用して、画像サイズを小さくすることができます。 それは完璧に機能し、物事を成し遂げるためにサードパーティのアプリの介入を必要としません。
ファイルサイズを減らす別の方法を考え出しましたか? 以下のコメントセクションであなたの好みを共有してください。
次は: AirDropがiPhoneからMacにファイルを送信しないという問題がありますか? 以下のトラブルシューティングガイドを読んで、問題を修正してください。