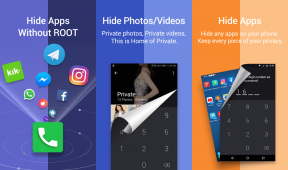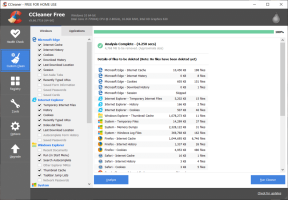Androidで分割画面モードを使用する方法
その他 / / November 28, 2021
分割画面モードとは、2つのアプリ間で画面スペースを共有することにより、2つのアプリを同時に実行することを意味します。 それはあなたが絶えずある場所から別の場所に切り替えることなくマルチタスクをすることを可能にします。 分割画面モードを使用すると、YouTubeで音楽を聴きながらExcelシートで簡単に作業できます。 あなたはあなたの場所をよりよく説明するために地図を使用している間に誰かにテキストメッセージを送ることができます。 携帯電話でビデオを再生しながらメモを取ることができます。 これらすべての機能により、大画面のAndroidスマートフォンを最大限に活用できます。
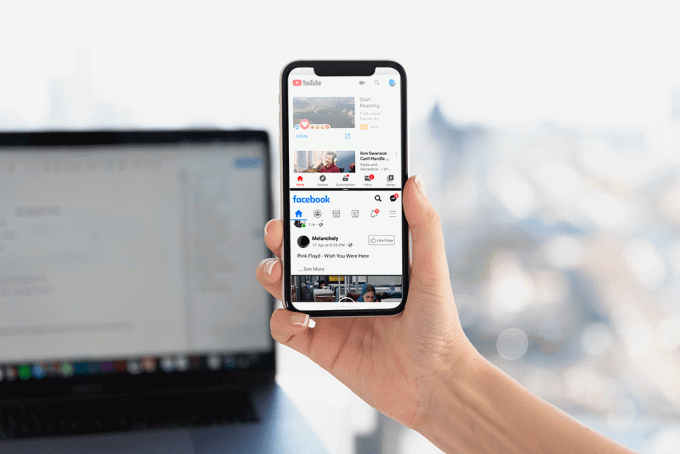
このマルチウィンドウまたは分割画面モードは、 Android 7.0(ヌガー). これはユーザーの間ですぐに人気が出たため、この機能は後続のすべてのAndroidバージョンで常に使用されています。 時間の経過とともに変化したのは、分割画面モードに入る方法とその使いやすさの向上だけです。 何年にもわたって、ますます多くのアプリが分割画面モードで実行できるようになりました。 この記事では、4つの異なるAndroidバージョンで分割画面モードに入る方法を紹介します。
コンテンツ
- Androidで分割画面モードを使用する方法
- Android 8(Oreo)およびAndroid 7(Nougat)で分割画面モードに入る方法
- Samsungデバイスで分割画面モードを使用する方法
- LGデバイスで分割画面モードを使用する方法
- Huawei / Honorデバイスで分割画面モードに入る方法
- カスタムROMを介して分割画面モードを有効にする方法
Androidで分割画面モードを使用する方法
Android 9では、分割画面モードに入る方法にいくつかの変更が加えられました。 これは少し異なり、一部のユーザーにとっては難しいように聞こえるかもしれません。 しかし、私たちはあなたのためにそれをいくつかの簡単なステップに単純化するつもりです。 あなたがする必要があるのはこれらの簡単なステップに従うことだけです。
1. 2つのアプリを同時に実行するには、最初にいずれか1つを実行する必要があります。 だから、先に進んで、実行したいアプリをタップしてください。

2. アプリが開いたら、に移動する必要があります 最近のアプリのセクション。
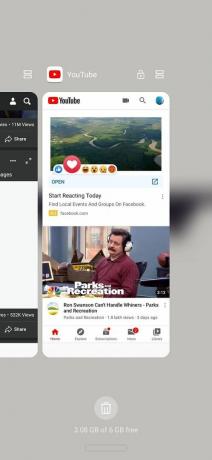
3. 最近のアプリにアクセスする方法は、使用しているナビゲーションの種類によって異なる場合があります。 ジェスチャー、1つのボタン、または3つのボタンのナビゲーションスタイルを使用することもできます。 だから、先に進んで、最近のアプリのセクションに入るだけです。
4. そこに入ると、 分割画面モードアイコン アプリウィンドウの右上にあります。 それは2つの長方形の箱のように見えます。 あなたがする必要があるのはアイコンをタップすることだけです。

5. アプリは分割画面で開きます 画面の上半分を占めます。 下半分には、アプリドロワーが表示されます。
6. 次に、アプリのリストをスクロールして、 画面の後半で開きたいアプリをタップするだけです。

7. これで、両方のアプリが同時に実行されていることがわかります。 それぞれがディスプレイの半分を占めています。

8. アプリのサイズを変更したい場合は、を使用する必要があります 黒いバー あなたがその間に見ることができること。
9. 下部のアプリがより多くのスペースを占有するようにしたい場合、またはその逆の場合は、バーを上部にドラッグするだけです。

10. バーを片側(上部または下部)にドラッグして、分割画面モードを終了することもできます。 1つのアプリを閉じ、もう1つのアプリを全画面表示します。
あなたが覚えておく必要がある1つのことはそれです 一部のアプリは、分割画面モードでの実行に互換性がありません。 ただし、開発者向けオプションを使用して、これらのアプリを強制的に分割画面モードで実行することはできます。 ただし、これによりパフォーマンスが低下し、アプリがクラッシュする可能性があります。
また読む: プリインストールされているBloatwareAndroidアプリを削除する3つの方法
Android 8(Oreo)およびAndroid 7(Nougat)で分割画面モードに入る方法
前述のように、分割画面モードはAndroidNougatで最初に導入されました。 次のバージョンであるAndroidOreoにも含まれていました。 これら2つで分割画面モードに入る方法 Androidバージョン ほぼ同じです。 以下の手順に従って、2つのアプリを同時に開きます。
1. 最初に覚えておく必要があるのは、分割画面で使用する2つのアプリのうち、少なくとも1つは最近のアプリセクションにある必要があるということです。

2. あなたは単にアプリを開くことができ、それが起動したら、を押します ホームボタン。
3. 今 2番目のアプリをタップして開きます。

4. アプリが実行されたら、最近のアプリキーを数秒間タップして押し続けます。 これにより、分割画面モードが有効になり、アプリが画面の上半分に移動します。

5. これで、スクロールするだけで他のアプリを選択できます。 最近のアプリセクション そしてそれをテーピングします。

すべてのアプリが分割画面モードで動作できるわけではないことに注意する必要があります。 この場合、画面に「「」というメッセージがポップアップ表示されます。アプリは分割画面をサポートしていません”.

さて、Android Marshmallowまたは他の古いバージョンで2つのアプリを同時に実行したい場合は、残念ながら実行できません。 ただし、一部のハイエンドモデルのそれぞれのOSの一部としてこの機能を提供した特定のモバイルメーカーがあります。 Samsung、LG、Huaweiなどのブランド。 Stock Androidの一部になる前に、この機能を導入しました。 これらの会社のいくつかと、これらのデバイスで分割画面モードがどのように機能したかを見てみましょう。
Samsungデバイスで分割画面モードを使用する方法
一部のハイエンドSamsung電話には、Androidが導入される前から分割画面機能がありました。 以下の手順に従って、お使いの電話がリストに含まれているかどうか、含まれている場合は有効にして使用する方法を確認してください。
1. あなたがする必要がある最初のことはthに行くことですe設定 お使いの携帯電話の。
2. 今すぐ検索します マルチウィンドウオプション。
3. お使いの携帯電話にオプションがある場合は、単にそれを有効にします。

4. それが完了したら、ホーム画面に戻ります。
5. リターンキーをしばらく押し続けると、サポートされているアプリのリストが横に表示されます。
6. 今 最初のアプリを上半分にドラッグし、2番目のアプリを下半分にドラッグするだけです。
7. これで、両方のアプリを同時に使用できます。
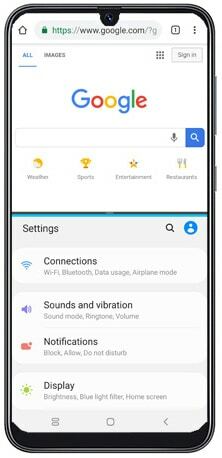
この機能がサポートするアプリの数は限られており、そのほとんどがシステムアプリであることに注意してください。
LGデバイスで分割画面モードを使用する方法
LGスマートフォンの分割画面モードはデュアルウィンドウとして知られています。 一部のエリートモデルで利用可能でした。 これらの手順に従うと、マルチタスクを実行して2つのアプリを同時に使用するのは非常に簡単です。
- 最近のアプリボタンをタップします。
- これで、デュアルウィンドウと呼ばれるオプションが表示されます。 そのボタンをクリックします。
- これにより、画面が2つに分割される新しいウィンドウが開きます。 これで、各半分で実行するアプリをアプリドロワーから選択できます。
Huawei / Honorデバイスで分割画面モードに入る方法
分割画面モードは、Android Marshmallowを実行している場合、Huawei / Honorデバイスで使用できます。 EMUI 4.0. 以下の手順に従って、電話で分割画面モードに入ります。
- 最近のアプリボタンを数秒間タップして押し続けるだけです。
- 分割画面モードでの実行に互換性のあるアプリのリストを表示するメニューが表示されます。
- 次に、同時に実行する2つのアプリを選択します。

カスタムROMを介して分割画面モードを有効にする方法
ROMは、製造元がインストールした元のオペレーティングシステムを置き換えるオペレーティングシステムと考えてください。 ROMは通常、個々のプログラマーとフリーランサーによって構築されます。 モバイル愛好家は、携帯電話をカスタマイズして、他の方法ではデバイスでは利用できないさまざまな新機能を試すことができます。
おすすめされた:AndroidデバイスでMACアドレスを変更する方法
Androidスマートフォンが分割画面モードをサポートしていない場合は、デバイスをルート化して、この機能を備えたカスタムROMをインストールできます。 これにより、Androidデバイスで問題なく分割画面モードを使用できるようになります。