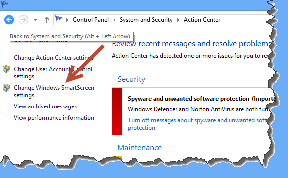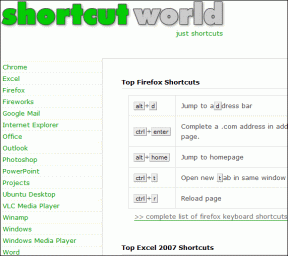Windows10タスクバーで欠落しているOneDriveアイコンを取り戻す方法
その他 / / November 29, 2021
Windows 10システムトレイのOneDriveアイコンは、単なる意味のないアイコンではありません。 それはあなたが一目で何が起こっているかを決定するのを助けることができるあらゆる種類の視覚的な手がかりを提供します。 ファイルをアクティブに同期していることを示しているか、同期セッションを一時停止していることを示しているかどうか、 または注意の呼びかけ、OneDriveアイコンは重要な目的を果たします。 しかし、それが行方不明になった場合はどうなりますか?

それはかなり悪いでしょう。 重要なOneDriveステータスとクラウドストレージサービスを管理する機能を失うことは別として、OneDriveが正常に機能しているかどうかについては暗闇にさらされています。 OneDriveアイコンが表示されなくなる理由はいくつか考えられます。次のトラブルシューティングのヒントは、アイコンを元に戻すのに役立ちます。
OneDriveアイコンを再表示
Windows 10は、システムトレイにアイコンが多すぎるという理由だけで、さまざまなアイコンを非表示にする傾向があります。 これがOneDriveアイコンにも当てはまるかどうかを確認するには、システムトレイの左側にある矢印の形をしたアイコンをクリックするだけで、別のペインにすべての非表示のアイコンが表示されます。

それらの中でOneDriveアイコンが使用できる場合は、それをシステムトレイにドラッグアンドドロップするだけで、準備が整います。

システムトレイのアイコンを有効にする
そもそも、OneDriveアイコンがシステムトレイアイコンとして表示されないようにすることができます。 その場合を確認するには、Windows10の[設定]パネルに簡単に飛び込む必要があります。
ステップ1: タスクバーの空いている領域を右クリックし、コンテキストメニューの[タスクバーの設定]をクリックします。

ステップ2: [通知領域]セクションまで下にスクロールし、タスクバーの[表示するアイコンの選択]をクリックします。

ステップ3: Microsoft OneDriveの横にあるトグルがオフになっている場合は、オンに戻します。

これで、OneDriveアイコンがシステムトレイにすぐに表示されます。 そうでない場合は、非表示のアイコンを確認して、システムトレイにドラッグします。
ガイディングテックについても
OneDriveをリセットする
OneDriveアイコンが非表示になっていない場合は、問題が発生している可能性があります 壊れたOneDriveキャッシュから. したがって、OneDriveのリセットを実行して、問題が解決するかどうかを確認する必要があります。
ノート: ローカルに保存されたファイルは、OneDriveのリセットの影響を受けません。また、後でファイルを再ダウンロードする必要もありません。
これを行うには、Windows + Rを押して[実行]ボックスを開き、次のパスをコピーして[開く]フィールドに貼り付け、[OK]をクリックします。
%localappdata%\ Microsoft \ OneDrive \ onedrive.exe / reset

OneDriveアイコンが約2分以内に表示されない場合は、[実行]ボックスに以下のパスを入力し、[OK]をクリックします。
%localappdata%\ Microsoft \ OneDrive \ onedrive.exe

リセットすると、OneDriveキャッシュがクリアされ、正常に機能しなくなった問題が解決されます。 後でシステムトレイにOneDriveアイコンが表示される可能性があります。
システムレジストリを変更する
OneDriveのリセットは機能しませんでしたか? 次に、飛び込む時間です Windows10システムレジストリ. しかし、なぜ? サードパーティのアプリケーション(特に追跡防止プログラム)は、オペレーティングシステムにさまざまな変更を加え、その過程で誤ってOneDriveを無効にする可能性があります。 ただし、心配する必要はありません。複雑なことをする必要はありません。
ステップ1: [実行]ボックスを開きます。 次に、検索フィールドにregeditと入力し、[OK]をクリックします。

ステップ2: 次のパスをコピーしてレジストリエディタのアドレスバーに貼り付け、Enterキーを押します。
HKEY_LOCAL_MACHINE \ SOFTWARE \ Policies \ Microsoft \ Windows \ OneDrive

ステップ3: DisableFileSyncNGSCというラベルの付いたレジストリキーを右クリックし、[変更]を選択します。
ノート: DisableFileSyncNGSCレジストリキーが表示されない場合は、レジストリエディタを終了して、次のセクションに進みます。

ステップ4: [値のデータ]フィールドに「0」を入力し、[OK]をクリックします。

ステップ5: レジストリエディタを終了し、PCを再起動します。

Windows 10の再起動が完了すると、OneDriveがシステムトレイに表示される可能性があります。
ガイディングテックについても
ポリシー設定を確認する
前のセクションで説明したレジストリキーが見つからなかった場合は、Windowsを確認する必要があります 10グループポリシーエディターを使用して、OneDrive上のサードパーティプログラムによって引き起こされた変更を見つけて解決します。
ステップ1: [実行]ボックスを開き、検索ボックスにgpedit.mscと入力して、[OK]をクリックします。

ステップ2: [グループポリシーエディター]ウィンドウの[コンピューターの構成]セクションで、[管理用テンプレート]フォルダーを展開し、[Windowsコンポーネント]をクリックして、[OneDrive]をダブルクリックします。

ステップ3: [ファイルストレージ用のOneDriveの使用を防止する]というラベルの付いたポリシー設定を右クリックし、[編集]をクリックします。

ステップ4: ポリシー設定が[未構成]または[無効]に設定されていることを確認し、[適用]と[OK]をクリックします。

PCを再起動します。 誤って変更されたポリシー設定が最初に問題を引き起こした場合、OneDriveは正常に読み込まれるはずです。
OneDriveを最初からセットアップする
レジストリエディタまたはグループポリシーエディタで不適切な変更が見つからなかった場合、またはそれらを自分で再変更しても機能しなかった場合は、アプリケーションを最初から再インストールします。 これにより、OneDriveが作業を開始するための新しい状態が提供され、正常に機能するのを妨げる永続的な問題も解決されます。
しかし、OneDriveは Windows10の統合機能、プロセスは通常予想されるものとはかなり異なります。
ノート: OneDriveをアンインストールしても、ローカルに保存されているファイルは削除されません。 再インストール後、同じディレクトリを指定した場合でも、それらは再ダウンロードされません。
ステップ1: [実行]ボックスを開き、次のように入力します cmd、[OK]をクリックして、コマンドプロンプトコンソールを起動します。

ステップ2: Windows 10のバージョン(32ビットまたは64ビット)に応じて、以下に示す適切なコマンドを入力し、Enterキーを押します。
ヒント: お使いのWindows10のバージョンを確認するには、[スタート]メニューに「Windowsバージョン」と入力し、検索結果から[32ビットバージョンまたは64ビットバージョンのWindowsがあるかどうかを確認する]を選択します。
Windows 10 32ビット:
%SystemRoot%\ System32 \ OneDriveSetup.exe / uninstall
Windows 10 64ビット:
%SystemRoot%\ SysWOW64 \ OneDriveSetup.exe / uninstall

このコマンドは、OneDriveを削除するようにWindows 10を指定しますが、視覚的な確認は表示されません。 したがって、次のステップに進む前に、数分待つのが最善です。
ステップ3: もう一度、Windows 10のバージョンに応じて以下のコマンドのいずれかを入力し、Enterキーを押します。
Windows 10 32ビット:
%SystemRoot%\ System32 \ OneDriveSetup.exe / install
Windows 10 64ビット:
%SystemRoot%\ SysWOW64 \ OneDriveSetup.exe / install

これにより、オペレーティングシステムはOneDriveをすぐに再インストールするように求められます。
ステップ4: OneDriveを再インストールすると、タスクバーに灰色のOneDriveアイコンが表示されます。 [サインイン]ボタンをクリックし、OneDriveクレデンシャルを挿入してクラウドと再同期します。

また、以前に使用していたものと同じOneDriveの場所を指定して、すべてのファイルをもう一度ダウンロードする必要がないようにしてください。
ガイディングテックについても
おかえりなさい、OneDrive
うまくいけば、システムトレイにその小さな(しかし便利な)OneDriveアイコンが表示されるはずです。 アイコンが表示されないため、この問題が頻繁に発生することに驚かれることでしょう。 そうでない場合は、上記の他のトラブルシューティング手順がアイコンを元に戻すのに役立ちます。
では、OneDriveアイコンを元に戻す方法について他に何か提案はありますか? コメントで共有してください。