Windowsストアのインストールボタンがない問題を修正
その他 / / November 28, 2021
このエラーの主な原因はまだ不明ですが、この問題が発生する理由はさまざまです。 それらのいくつかは、Windowsファイアウォールが無効になっている可能性がある、マルウェア感染、日付と時刻の構成が正しくない、アプリケーションパッケージが破損しているなどです。 現在、Windows Storeは、個人的または専門的な使用に必要なさまざまな種類のアプリケーションをダウンロードできるため、Windowsの重要なコンポーネントです。
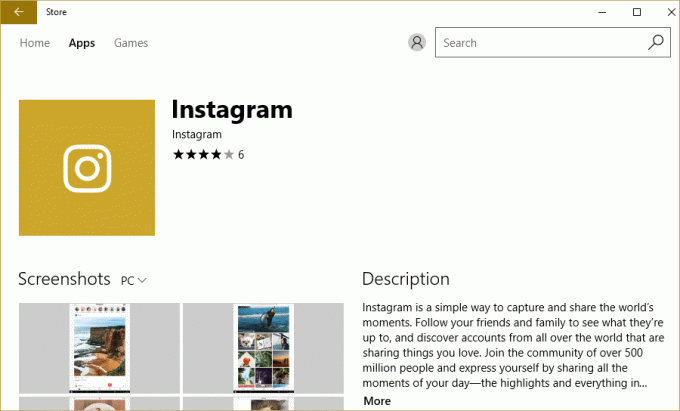
Windowsストアアプリケーションをダウンロードできないと想像してみてください。まさにこの場合に起こります。 ただし、トラブルシューティングツールがこの問題を修正するためにここにあることを心配しないでください。以下にリストされている方法を1つずつ実行すると、このガイドの終わりまでに、WindowsStoreは通常の状態に戻ります。
以下のトラブルシューティング手順に進む前に、確認する必要のあることがいくつかあります。
- Family Saftey Settingsが一部のアプリをブロックすることがあります。そのため、ストア上の特定のアプリにアクセスできない場合があります。 他のすべてのアプリまたは特定のアプリで問題が発生していないか確認してください。 この問題が選択したアプリでのみ発生する場合は、Family SafteySettingsをオフにしてください。
- 最近システムに変更を加えたが、PCの再起動を忘れた場合は、Windowsストアにアクセスできない可能性があります。 Windows Updateの後でシステムを再起動して、問題が解決したかどうかを確認してください。
コンテンツ
- Windowsストアのインストールボタンがない問題を修正
- 方法1:Windowsファイアウォールをオンにする
- 方法2:PCの日付と時刻が正しいことを確認します
- 方法3:Windowsストアのキャッシュをクリアする
- 方法4:ストアアプリを再登録する
- 方法5:Windowsが最新であることを確認します
- 方法6:CCleanerとMalwarebytesを実行する
- 方法7:Windowsでクリーンブートを実行する
- 方法8:WindowsUpdateとWindowsStoreアプリのトラブルシューティングを実行する
Windowsストアのインストールボタンがない問題を修正
必ず 復元ポイントを作成する 何かがうまくいかない場合に備えて。
方法1:Windowsファイアウォールをオンにする
Windowsストアでは、Windowsファイアウォールが有効になっていることを確認するまでアプリにアクセスできません。
1.Windowsキーを押して+私は選択します コントロールパネル。

2.次に、をクリックします システムとセキュリティ。
3.次にクリックします Windowsファイアウォール。

4.左側のウィンドウペインからをクリックします Windowsファイアウォールをオンまたはオフにします。
![[Windowsファイアウォールをオンまたはオフにする]をクリックします。Windowsストアの[インストールしない]ボタンを修正します。](/f/516287b1170e92fa4de5a01d06f1604b.png)
5. 選択する Windowsファイアウォールをオンにする プライベートネットワークとパブリックネットワークの両方の設定で、PCを再起動します
完了したら、Windowsストアにアプリを再度インストールしてみてください。今回は問題なく動作するはずです。
方法2:PCの日付と時刻が正しいことを確認します
1. 右クリック オン 時間 画面の右下隅に表示されます。 次に、をクリックします 日付/時刻を調整します。

2. 両方のオプションにラベルが付いていることを確認してください 時刻を自動設定 と タイムゾーンを自動的に設定する なっている 無効. クリック 変化する.
![[時刻の設定]を自動的にオフにしてから、[日付と時刻の変更]の下の[変更]をクリックします](/f/f9966fbe9885b1ab6a244e0b98293418.png)
3. 入力 NS 正しい日時 次にをクリックします 変化する 変更を適用します。
![正しい日付と時刻を入力し、[変更]をクリックして変更を適用します。](/f/c6d3618e5c1fd590d72f94e772af946e.png)
4. あなたができるかどうかを確認してください Chromeの接続がプライベートエラーではない問題を修正します。
5. これが役に立たない場合は 有効 両方 タイムゾーンを設定する自動的 と 日付と時刻を自動的に設定する オプション。 アクティブなインターネット接続がある場合、日付と時刻の設定は自動的に更新されます。
![[時刻を自動的に設定する]と[タイムゾーンを自動的に設定する]がオンになっていることを確認してください](/f/bde4ef52a3762f9eea16f50ec50e95f3.png)
また読む:Windows10で日付と時刻を変更する4つの方法
方法3:Windowsストアのキャッシュをクリアする
1. Windowsキー+ Rを押して、「Wsreset.exe」と入力してEnterキーを押します。

2. プロセスが終了したら、PCを再起動します。
方法4:ストアアプリを再登録する
1. 開ける コマンド・プロンプト 管理者として。

2. PowerShellコマンドの下で実行
PowerShell -ExecutionPolicy Unrestricted -Command“&{$ manifest =(Get-AppxPackageMicrosoft。 WindowsStore).InstallLocation + ‘\ AppxManifest.xml’; Add-AppxPackage -DisableDevelopmentMode -Register $ manifest}」
または
Get-AppXPackage -AllUsers | Foreach {Add-AppxPackage -DisableDevelopmentMode -Register "$($_。InstallLocation)\ AppXManifest.xml"}

3. 完了したら、コマンドプロンプトを閉じて、PCを再起動します。
この手順では、Windowsストアアプリを再登録します。これは自動的に行われます。 Windowsストアのインストールボタンがない問題を修正 問題。
方法5:Windowsが最新であることを確認します
1. 押す Windowsキー+ 設定を開き、をクリックします 更新とセキュリティ。
![Windowsキー+ Iを押して[設定]を開き、[更新とセキュリティ]アイコンをクリックします](/f/f8ec9b52d943ab4e1a8f4b203128b7dc.png)
2. 左側から、メニューをクリックします WindowsUpdate。
3. 次に、「アップデートを確認する」ボタンをクリックして、利用可能な更新を確認します。

4. 保留中の更新がある場合は、をクリックします アップデートをダウンロードしてインストールします。

5. 更新プログラムがダウンロードされたら、それらをインストールすると、Windowsが最新の状態になります。
方法6:CCleanerとMalwarebytesを実行する
1. ダウンロードとインストール CCleaner &Malwarebytes。
2. Malwarebytesを実行する システムをスキャンして有害なファイルを探します。 マルウェアが見つかると、自動的に削除されます。
![Malwarebytes Anti-Malwareを実行したら、[今すぐスキャン]をクリックします](/f/99a0cb90a2e39a81a80bd24018299d06.png)
3. CCleanerを実行して選択します カスタムクリーン.
4. [カスタムクリーン]で、[ Windowsタブ デフォルトにチェックマークを付けてクリックします 分析する.
![[カスタムクリーン]を選択し、[Windows]タブで[デフォルト]にチェックマークを付けます| Windowsストアのインストールボタンがない問題を修正](/f/4edaa5269ca8219a86ca500310019ff8.png)
5. 分析が完了したら、削除するファイルを必ず削除してください。
![[クリーナーを実行]をクリックしてファイルを削除します](/f/7c029eb32873e24f856b1ac759b0f175.png)
6. 最後に、をクリックします ランクリーナー ボタンを押して、CCleanerにコースを実行させます。
7. システムをさらにクリーンアップするには、 [レジストリ]タブを選択します、および以下がチェックされていることを確認します。
![[レジストリ]タブを選択し、[問題のスキャン]をクリックします](/f/ee5c3bd1287be3bfedda51cd0eb618e0.png)
8. クリックしてください 問題をスキャンする ボタンをクリックし、CCleanerがスキャンできるようにしてから、 選択された問題を修正 ボタン。
![問題のスキャンが完了したら、[選択した問題を修正] | [選択した問題を修正]をクリックします。 Windowsストアのインストールボタンがない問題を修正](/f/cbada4856b08267fadf9d31220215832.png)
9. CCleanerが「レジストリにバックアップの変更を加えますか?” [はい]を選択します.
10. バックアップが完了したら、をクリックします。 選択したすべての問題を修正する ボタン。
11. PCを再起動して、変更を保存します。
方法7:Windowsでクリーンブートを実行する
サードパーティのソフトウェアがWindowsストアと競合する場合があるため、Windowsアプリストアからアプリをインストールしないでください。 Windowsストアのインストールボタンがない問題を修正するには、次のことを行う必要があります。 クリーンブートを実行します PCで、問題を段階的に診断します。
方法8:WindowsUpdateとWindowsStoreアプリのトラブルシューティングを実行する
1. Windowsの検索バーにトラブルシューティングと入力し、をクリックします トラブルシューティング。

2.次に、左側のウィンドウペインから選択します すべて表示。
3. 次に、[コンピューターの問題のトラブルシューティング]リストから[ WindowsUpdate。

4. 画面の指示に従い、 WindowsUpdateのトラブルシューティングの実行.

5. ここで再び[すべて表示]ウィンドウに戻りますが、今回は[Windowsストアアプリ]を選択します。 トラブルシューティングを実行し、画面の指示に従います。
6. PCを再起動し、Windowsストアからアプリを再度インストールしてみてください。
おすすめされた:
- Windowsストアエラーを修正するサーバーがつまずいた
- Windows10でWindowsストアが読み込まれない問題を修正
- 充電されていない状態で接続されているラップトップのバッテリーを修正する7つの方法
- ウイルス対策サービスの実行可能ファイルの高いCPU使用率を修正
成功したのはそれだけです Windowsストアのインストールボタンがない問題を修正 ただし、この投稿に関してまだ質問がある場合は、コメントのセクションでお気軽に質問してください。



