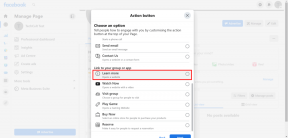Windows 10ダークモードがファイルエクスプローラーで機能しませんか? これらの手順を試してください
その他 / / November 29, 2021
スタートメニューやCortanaからアイテムを検索することを完全に受け入れることはできませんでした。 代わりに、私は好きです ファイルエクスプローラー ファイルがどこにあるかに関係なく、ファイルを探すために。 長い間、特に深夜に目的もなく蛇行しているときに、目を傷つけないような暗いテーマがファイルエクスプローラーにあることを望みました。

ありがたいことに、Microsoftは、ほとんどのネイティブアプリを包括するシステム全体のダークモードをリリースし、最終的に機能をファイルエクスプローラーに拡張しました。 Windows10の2018年10月の更新. ダークモードがファイルエクスプローラーで正しく機能しないという問題は発生しませんでしたが、友人の何人かはそれほど幸運ではありませんでした。 そしてもちろん、私は彼らのPCを修理しなければならなかった人でした!
ダークモードが表示されない、要素が正しくレンダリングされないなど、ファイルエクスプローラーにも問題がある場合は、ファイルエクスプローラーを正常に機能させるために何ができるかを見てみましょう。
ノート: 始める前に、PCを再起動することをお勧めします。 通常、永続的な問題を修正するための再起動のようなものはありません。これは、ほとんどすべての問題のトラブルシューティングを開始する前に行う必要があります。
ガイディングテックについても
Windows10を更新する
ファイルエクスプローラーが正しく機能するには、PCでWindows 10 October 2018 Update(バージョン1809)を実行している必要があります。 すでにインストールされていると想定しているかもしれませんが、実際にはそうではない場合があります。 実際、このアップデートは、起動時に多くのユーザーに無数の問題を引き起こしました。 マイクロソフトは撤退しなければならなかった. それから会社はしなければならなかった 段階的な展開を実装する ハードウェア構成に従って。
最新であることを確認するには、次のように入力します ウィンバー [スタート]メニューに移動し、Enterキーを押します。 [Windowsについて]ダイアログボックスは、MicrosoftWindowsで「バージョン1809」と表示されます。 1803以下の数値を読み取る場合、システムはまだ古いアップデートを使用しています。

最新バージョンがインストールされていない場合は、2018年10月のアップデートがPCで利用可能かどうかを確認することをお勧めします。 最新バージョンのWindows10を使用している場合でも、新しい更新プログラムのスキャンを実行することは常に良い考えです。 最新のアップデートには、ほとんどの場合、オペレーティングシステムに関連する一般的な問題の修正が含まれています。
タイプ WindowsUpdate [スタート]メニューに移動し、Enterキーを押して、WindowsUpdate構成パネルを表示します。 次に、[更新の確認]をクリックします。

利用可能な更新がある場合、Windows10はすぐにそれらのダウンロードを開始する必要があります。 2018年10月の更新などのバージョン更新は、ダウンロードとインストールにかなりの時間と帯域幅を要する可能性があることに注意してください。

ノート: PCの最新バージョンが表示されない場合は、PCで使用できるようになるまで待つ以外にできることは何もありません。
更新すると、ファイルエクスプローラーは、デフォルトで新しいダークテーマを表示します。 すでに正しいバージョンを使用していて、インクリメンタルアップデートをインストールしても効果がなかった場合(またはインストールしなかった場合)は、以下の修正に進んでください。
ダークモードを再適用する
ダークモードはまだWindows10の比較的新しい機能であり、ファイルエクスプローラーに表示されない可能性があります。 通常、古いライトテーマに一時的に切り替えると、問題を解決するのに役立ちます。 他とは異なり、ファイルエクスプローラー 写真などのネイティブアプリ、ダークモードのオンとオフを切り替える設定はありません。 代わりに、オペレーティングシステム全体に影響を与える色設定を使用する必要があります。
ステップ1: デスクトップの空いている領域を右クリックし、[パーソナライズ]をクリックします。 パーソナライズオプションを備えた設定アプリが起動するはずです。

ステップ2: [色]というラベルの付いたサイドタブをクリックします。

ステップ3: [デフォルトのアプリモードの選択]で、[ライト]の横にあるラジオボタンをクリックします。

ステップ4: PCを再起動してから、前の手順と同じ設定アプリの画面に戻ります。 次に、Darkの横にあるラジオボタンをクリックします。

更新すると、ファイルエクスプローラーにダークモードが表示される可能性があります。 それでもうまくいかなかった場合は、次にカードの内容を見てみましょう。
レジストリを手動で変更する
設定アプリは、Windows10ユーザーインターフェイス全体でシステム全体のダークモードを効果的に実装できない場合があります。 ダークモードを再適用した後もファイルエクスプローラーが通常のライトテーマで表示される場合は、システムレジストリを構成して自分で行う必要があります。
ステップ1: Windows-Rを押して、[実行]ボックスを開きます。 タイプ regedit 検索バーに移動し、Enterキーを押してレジストリエディタをロードします。

ノート: 先に進む前に、システムレジストリのバックアップを作成して、問題が発生した場合にフォールバックできるようにすることを検討してください。 これを行うには、[レジストリエディタ]ウィンドウの[ファイル]メニューを開き、[エクスポート]をクリックして、エクスポートされたバックアップファイルを保存する場所を指定します。
ステップ2: レジストリエディタウィンドウの上部にあるアドレスバーに次のパスを入力し、Enterキーを押します。
HKEY_CURRENT_USER \ Software \ Microsoft \ Windows \ CurrentVersion \ Themes \ Personalize。

ステップ3: ラベルの付いたレジストリ値を右クリックします AppsUseLightTheme、[変更]を選択します。

ステップ4: 入力 '0’を値データの下のフィールドに入力し、[OK]をクリックします。

ステップ5: レジストリエディタを終了し、ダークモードがファイルエクスプローラに適用されているかどうかを確認します。 そうでない場合は、ステップ6に進みます。

ノート: 次の2つの手順では、すべてのユーザーに対してダークモードを有効にするレジストリキーを生成します。これにより、PCで唯一のユーザーである場合でも、問題を解決できます。 レジストリエディタのHKEY_LOCAL_MACHINEハイブの下に手動でキーを作成できますが、次の方法の方がはるかに高速です。
ステップ6: スタートメニューを開き、次のように入力します cmd、[管理者として実行]をクリックします。

ステップ7: 次のコマンドラインをコピーして、管理者特権のコマンドプロンプトコンソールに貼り付けると、自動的に実行されます。
REG ADD HKLM \ SOFTWARE \ Microsoft \ Windows \ CurrentVersion \ Themes \ Personalize / v AppsUseLightTheme / t REG_DWORD / d0。

ダークモードがファイルエクスプローラーで有効になりましたか? そうでない場合でも、心配する必要はありません。まだカバーしていない修正が他にもあります。
ガイディングテックについても
デフォルトのWindowsテーマに切り替える
目に見えないテキストやランダムなどの明白な視覚的問題はあるものの、ファイルエクスプローラーが暗いテーマで表示される場合 ユーザーインターフェイス上のアイテムを囲む色付きのブロック、フォーラムのおしゃべりは、デフォルトのWindowsテーマに切り替える可能性が高いことを示します 修理。 さらに、ファイルエクスプローラーがダークモードでまったく表示されない場合にも、これを試すことができます。
ステップ1: デスクトップを右クリックし、コンテキストメニューで[パーソナライズ]を選択します。 [パーソナライズ]ウィンドウで、テーマというラベルの付いたサイドタブをクリックします。

ステップ2: [テーマの適用]で、[Windows]というラベルの付いたテーマをクリックします。

ダークモードを再適用します。 ファイルエクスプローラーは正常に表示されますか? そうでない場合は、続けましょう。
ビデオドライバーを更新する
それでも特定の要素が欠落している問題や、ファイルエクスプローラーでダークモードを有効にした他の視覚的な問題が発生する場合は、PCのビデオドライバーの更新を検討する必要があります。 Windows 10は、ほとんどすべてのハードウェアコンポーネントにドライバーを自動的に適用しますが、ほとんどの場合、 ファイルエクスプローラーユーザーのグラフィックの問題の背後にある原因である可能性がある一般的なディスプレイドライバー インターフェース。
インテルディスプレイドライバー
NVIDIAディスプレイドライバー
AMDディスプレイドライバー
上記のリンクは、それぞれのビデオカードメーカーのWebサイトにアクセスし、そこで指定できるようにするのに役立ちます。 ビデオカードのメーカーとモデル 正しいドライバをダウンロードします。 ドライバを更新しても問題が解決しない場合は、以下の方法を続行してください。
カスタマイズアプリを無効にする
デフォルトのWindows10ユーザーインターフェイスを変更できるサードパーティのアプリはたくさんあります。 フォルダアイコンの色を変更する または、オペレーティングシステム全体にテーマを適用します。 残念ながら、これがファイルエクスプローラーがダークモードで適切にレンダリングされない(または表示されない)可能性があるもう1つの理由です。
インストールしている場合は、実行したカスタマイズを無効にするか、さらに良い方法として、そのようなアプリをPCから完全に削除します。 これを行うには、次のように入力します アプリと機能 [スタート]メニューでEnterキーを押すと、PCからUIカスタマイズアプリを識別してアンインストールできるはずです。

完了したら、Windows 10を再起動し、ダークモードを再適用すると、ファイルエクスプローラーが修正された可能性があります。
システムファイルチェッカーを実行する
PCでWindows10 October 2018 Updateをまだ受け取っていない場合を除き、上記のトラブルシューティングのヒントが機能するはずです。 ただし、それでもダークモードの読み込みやレンダリングが適切に行われない場合は、PCをスキャンして修復し、オペレーティングシステムが正常に機能しない可能性のある問題のあるシステムファイルを探します。 ありがたいことに、システムファイルチェッカーを使用してそれを簡単に行うことができます。
昇格された権限を持つコマンドプロンプトコンソールをロードすることから始めます([スタート]メニューにcmdと入力し、[管理者として実行]を選択します)。 コマンドプロンプトコンソールに次のコマンドを入力し、Enterキーを押します。
sfc / scannow。

コマンドプロンプトコンソールは、PCの問題をスキャンして修復するのにしばらく時間がかかります。 問題が見つかって修正された場合は、「Windows Resource Protectionが破損したファイルを検出し、正常に修復しました」という画面が点滅するはずです。
最後に、コマンドプロンプトコンソールを終了して、PCを再起動します。 破損したシステムファイルが問題の背後にある場合は、ファイルエクスプローラーがダークモードで正しく表示されることを期待してください。
ガイディングテックについても
バック・イン・ブラック
うまくいけば、ファイルエクスプローラーはダークモードで正常に動作し、最終的にあなたの目にかなりの休息を与えることができます。 率直に言って、ダークモードが少し古い外観のファイルエクスプローラーのユーザーインターフェイスでうまくゲル化するとは思いませんでした。これはWindows8以降まったく同じように見えます。 最初は少し奇妙に感じますが、新しいテーマは数回のセッションの後に成長し始めるので、すぐにオフにしないでください。
それでもファイルエクスプローラーを正しく機能させるのに苦労している場合は、PC構成の問題を修正する更新を待つ以外にできることは何もありません。 したがって、定期的に更新を確認することを忘れないでください。