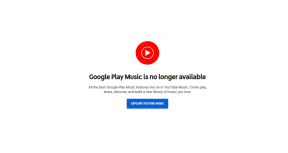Windows10の起動可能なカスタムISOを作成する方法
その他 / / November 29, 2021
最近、MicrosoftはWindows 10の新しいビルド(ビルド10041)をリリースしました。 多くの新機能 安定性の向上。 これらすべてのアーリーアダプターと近い将来に切り替えたい人のために、今日はWindows10のカスタムISOを作成する方法を紹介します。 このプロセスにより、インストールのいくつかのステップが自動化され、必要なプログラムをスリップストリーム化し、機能とコンポーネントを削除してインストールサイズを縮小できます。 これはすべて、フリーウェアアプリケーションWinReducer10を使用して実行できます。

この方法の1つの欠点は、プログラムを実行するためにWindows10をインストールする必要があることです。 プライマリPCにWindows10をインストールしたくない場合は、次のことができます。 WindowsまたはMacのVirtualBoxにインストールします.
始める前に、次のことを確認してください。
- Windows10テクニカルプレビューISO。 あなたはそれをからダウンロードすることができます ここ.
- 最新バージョンの WinReducer 10.
- ストレージドライブに少なくとも25GBの空き容量を確保して、 WinReducer 10 フォルダ。
クールなヒント: WinReducerを使用してWindows8 /8.1のカスタムISOを作成することもできます。 私たちのガイドに従う.
Windows10のカスタムISOの作成
ステップ1: WinReducer 10をダウンロードした後、 WinReducer100 そのドライブへのフォルダ 少なくとも25GBの空き容量があります. フォルダ内には2つのサブフォルダがあります。 家 と 仕事. NS 家 フォルダには、アプリケーションに関連するすべてのファイルとフォルダが格納されます。 仕事 フォルダには、WindowsISOに関連するすべてのファイルが保持されます。

ステップ2: をクリックしてプログラムを開きます WinReducer100.exe。 アクティブ化するように求めるダイアログボックスが開きます 生涯VIP版。 クリック 番号、別のダイアログボックスが表示され、構成エラーが表示されます。 クリック わかった、 最終的にこのウィンドウが表示されます。

ステップ3: の中に 構成 ウィンドウ、あなたはのすべてのスイッチに気付くでしょう ソフトウェア検出 ボックスは オフ. 私たちはそれらを回す必要があります オン. 各ボタンの横にある名前をクリックすると、それぞれのファイルのダウンロードが開始され、完了すると「ダウンロードが完了しました」というメッセージが表示されます。
5つのボタンすべてに対してそれを行った後、 構成 ウィンドウは次のようになります。 ダウンロードのいずれかが失敗した場合は、上記のプロセスを再度実行してください。

ステップ4: 上記の手順を完了したら、 構成 ウィンドウと新しい小さなウィンドウがあなたを待っています。 これで主なタスクが始まります。上記は、WinReducerにISOを変更するために必要なすべてのツールがあることを確認することだけでした。

ステップ5: この新しいウィンドウでをクリックします オプション> ISO Windows 10ISOの場所に移動します。 抽出プロセスが開始されますが、時間がかかる場合があります。 抽出が終了したら、をクリックします マウント ISOファイルをマウントします。 ISOの主な調整を行うウィンドウが開きます。

ステップ6: 離れてカスタマイズ! WinReducerには、ISOを好みに合わせて調整するための多数のオプションが含まれていますが、すべてのオプションを説明することは、この記事の範囲を超えています。 代わりに、OSサイズを調整し、いくつかのインストール手順を自動化するために使用できる最も一般的なオプションをリストします。
設定に取り掛かる
プリセット: このタブの下で、 自動削除プロセス を削除するには ISOの以下のコンポーネント/機能. それらすべて トグルを保護する、回された場合 オンは、それぞれのアイテムの機能に必要なISOからの必要なファイルの削除を防ぎます。
したがって、将来MS Officeをインストールする場合は、切り替えます MSOfficeを保護する に オン. トグル 重要なファイルを保護するsから オン それが回された場合にも オフ.

特徴: ここで、不要なWindowsの特定のコンポーネントを削除できます。 たとえば、プリンタ/ファックス機をPCに接続する予定がない場合は、プリンタとファックスのサポートを削除できます。 ただし、コンポーネントや機能の機能がわからない場合は、削除しない方が安全です。

リムーバー: これは、多くのトリミングを実行できるメイン領域です。 不要な言語とキーボードサポートを削除できます ドスラキ (あなたがそれを話すなら、私はすでにあなたのファンです)そしてあなたが必要としない他の言語。 最新のUIアプリ(10年で大幅に改善されたため、削除しないことを願っています)、インストールする予定のないデバイスのドライバーサポート、テーマなどを削除できます。 ここでのオプションは非常に網羅的であり、他の領域を少し調べて、好みに合わせてカスタマイズすることができます。

サービス: 同様に、ここでは不要なサービスを削除できますが、Windowsの専門家でない限り、このセクションをいじりすぎないことをお勧めします。

システム: このタブでは、さまざまなドライバーを統合できます。 追加のアプリケーション 自動的にインストールされます。
下 統合 サブタブを使用して、ドライバーファイルと更新を含めることができます WinReducer更新ツール Windowsの更新をフェッチします。 下 ユーザーフォルダ、あなたの 私の文書 フォルダ、および下 WinReducerのインストール後、すべてを含むフォルダを含める必要があります .exe(のみ) 自動的にインストールしたいアプリケーションのファイル。

無人: このタブでは、ほとんどのインストールタスクを自動化し、マウスクリックを減らすことができます。 まず、 無人オプションを有効にする に オン. に関連する詳細を入力します コンピューター名、シリアル番号、タイムゾーン、電源設定、ディスプレイ解像度、システム言語とキーボード、ユーザー名とパスワード、 を切り替えます EULAを受け入れる に オン. 他のオプションもありますが、オタクでない場合はそれらをいじってはいけません。

ステップ7: 最後に、すべてのカスタマイズが完了したら、をクリックします 終了>適用、ビルドプロセスを開始します。 カスタマイズによっては、ISOの構築に最大30分かかる場合があります。 ISOはで見つけることができます WORK> ISO フォルダ。

結論
これが、インストールサイズを縮小したカスタムWindows10無人ISOを作成する方法です。 さらにサポートが必要な場合は、以下のコメントセクションでお気軽にご相談ください。