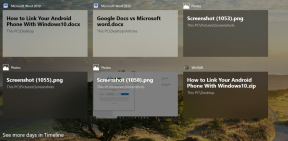Windowsサンドボックスを修正する方法ハイパーバイザーが見つかりませんでしたエラー
その他 / / November 29, 2021
Windows Sandboxは、Windows 10の驚異的な追加機能であり、マルウェアのファイルのチェックから、一般的なオペレーティングシステム設定の操作まで、さまざまな用途があります。 ただし、さまざまな問題の影響も受けやすくなっています。 しばらく前に、私は様々なことについて話しました インターネット接続の問題の解決策 それはWindowsサンドボックスを悩ます可能性があります。

そして本日は、起動しようとしたときに「ハイパーバイザーが見つかりませんでした」というエラーメッセージが表示された場合に実行できるアクションについて説明します。
ハイパーバイザーは、仮想マシンの実行に必要なオペレーティングシステム内の重要なコンポーネントであり、このエラーは、Windowsサンドボックスがハイパーバイザーにアクセスできない場合に生成されます。 以下では、物事を正しい方向に進めるために簡単に使用できる3つの修正を提案します。
最初から始めて、リストを下に向かって作業することをお勧めします。 最後の修正は、しばらく前に問題に直面したときに問題を解決するのに役立ちました。 とはいえ、最ももっともらしい原因のいくつかを最初に邪魔にならないようにすることは常に良いことです。
1. 仮想化を確認する
Windows Sandboxは使い捨て環境ですが、他の仮想マシンと同じように機能します。 つまり、CPU仮想化が無効になっていると、ハイパーバイザーが実行されていると思われるハイパーバイザーが機能しなくなります。
CPU仮想化はハードウェアベースの機能ですが、廃止されたシステムを使用していない限り、プロセッサがそれをサポートする可能性は非常に高くなります。 ただし、有効にする必要があり、有効になっているかどうかを簡単に確認する方法があります。
タスクマネージャーを開くことから始めます(タスクバーを右クリックして、[タスクマネージャー]をクリックします)。 [パフォーマンス]タブで、[CPU]をクリックし、[仮想化]の横のステータスを確認します。[有効]と表示されているはずです。 そうである場合は、次のセクションにスキップしてください。

仮想化が無効になっている場合は、システムのBIOSまたはUEFIにアクセスして機能をアクティブ化する必要があります。 ここでの落とし穴は、手順全体が非常に単純ですが、コンピューターごとに異なることです。
この機能を有効または無効にした経験がある場合は、すぐに実行してください。 そうでない場合は、正確な手順について、コンピュータのマザーボードモデルのドキュメントを参照することをお勧めします。 CPU仮想化を有効にしたら、Windowsサンドボックスを実行してみてください。
私の場合、コンピューターの起動時にF2キーを押してBIOSに入り、[詳細設定]タブに移動して、[インテルバーチャライゼーションテクノロジー]というラベルの付いたオプションを有効にする必要があります。
ノート: 関連するドキュメントをオンラインで見つけるのに役立つ手段としてシステムの詳細を確認するには、[スタート]メニューに「msinfo32」と入力し、[開く]をクリックします。
2. Windowsの機能を有効にする
CPU仮想化が有効になっている場合、「ハイパーバイザーが見つかりませんでした」というエラーメッセージが表示されるのは奇妙なことです。 したがって、仮想マシンの正常な実行を支援するオペレーティングシステムベースの機能をいくつか有効にすることをお勧めします。
これを行うには、Windowsの機能を開きます(タイプ Windowsの機能 [スタート]メニューに移動し、[開く]をクリックします)。 次の機能の横にあるチェックボックスをオンにして、フォローアップします。
- 仮想マシンプラットフォーム
- Windowsハイパーバイザープラットフォーム

[OK]をクリックしてアクティブにします。 その後、コンピュータを再起動し、エラーメッセージが表示されずにWindowsSandboxが正常に起動するかどうかを確認します。
3. BCDエントリを追加する
実行する必要のある最後のアクションは、ハイパーバイザーがコンピューターの起動時に自動的に実行されるように構成されていることを確認することです。 これを行うには、コンピューターのブート構成データ(BCD)にエントリを追加する必要があります コマンドプロンプトの助けを借りて.
管理者特権のコマンドプロンプトコンソールを開きます(タイプ cmd [スタート]メニューに移動し、[管理者として実行]をクリックします)。 次に、コマンドプロンプトコンソールに次のコマンドを入力し、Enterキーを押します。
BCDEDIT / Set {current} hypervisorlaunchtypeauto。

コンピュータを再起動してください。 もう一度、管理者特権のコマンドプロンプトコンソールを起動し、次のように入力します BCDEDIT コンソールに移動し、Enterキーを押します。 表示されるリストで、hypervisorlaunchtypeの横のステータスはAutoと表示されているはずです。 これは、ハイパーバイザーが起動時に実行されるように正常に構成されていることを意味します。

これで準備が整いました。 Windowsサンドボックスを起動します。 そして出来上がり! すぐに読み込まれる可能性があります。
サンドボックスユアセルフ
Windowsサンドボックスの使い捨ての性質はそれを作ります 無数の用途のための素晴らしいツール. また、いつでも起動できるように、正しく機能していることを確認することをお勧めします。 そしてうまくいけば、上記の修正は、その厄介な「ハイパーバイザーが見つかりませんでした」エラーを永久に取り除くのに役立ちました。

それでも問題が発生する場合は、サードパーティの仮想マシン(VirtualBoxやVMWareなど)をコンピューターから削除してから、もう一度確認してください。 これらのプラットフォームで使用されるハイパーバイザーは、Windows Sandboxで使用されるハイパーバイザーと競合する可能性があるため、考慮する必要があります。
次は: あなたのプライバシーが心配ですか? すぐに変更する必要がある5つのWindows10プライバシー設定を次に示します。