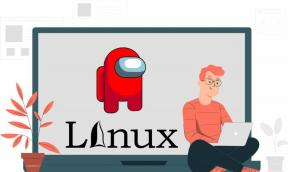Windows10でGoogleChromeアイコンを復元する6つの最良の方法
その他 / / November 29, 2021
Windows 10のスタートメニューを使用すると、インストールされているアプリにアクセスできます。 デスクトップにアプリのショートカットを作成するか、タスクバーに固定してすばやく起動できます。 多くのユーザーは、Google Chromeアイコンが更新後に消えたり、誤って削除されたりすることがよくあると不満を漏らしています。 この投稿では、GoogleChromeアイコンをWindows10のデスクトップとタスクバーに復元する方法について説明します。

デスクトップにGoogleChromeアイコンがあり、それが機能しない場合は、デスクトップから削除する必要があります。 そのためには、Chromeアイコンを右クリックして、[削除]を選択します。 ショートカットを削除しても、PCからChromeはアンインストールされません。 次の方法を使用して復元されるショートカットのみが削除されます。
6つの方法を使用して、Windows10で欠落しているGoogleChromeアイコンを追加または戻す方法を見てみましょう。
方法1:スタートメニューからChromeアイコンを復元する
Google Chromeアイコンをデスクトップに配置する最も簡単な方法の1つは、スタートメニューからドラッグアンドドロップすることです。
対処方法は次のとおりです。
ステップ1:開いているすべてのウィンドウを最小化する デスクトップのみが表示されるようにコンピュータ上で。 右下隅にある[デスクトップの表示]アイコンを押すこともできます。

ステップ2: [スタートメニュー]アイコンをクリックして、コンピューターで[スタート]メニューを開きます。 または、キーボードのWindowsキーを押して、スタートメニューを開きます。

ステップ3:アプリのリストからGoogleChromeを探します。 次に、デスクトップにドラッグアンドドロップします。

ヒント:Chromeをスタートメニュータイルに固定することもできます。 そのためには、Google Chromeを右クリックして、[スタートメニューに固定]を選択します。
GoogleChromeアイコンがデスクトップに表示されます。 移動したり、好きな場所に配置したりできます。

ヒント:スタートメニューにGoogle Chromeが表示されない場合は、方法5に示すようにChromeを再インストールする必要があります。
ガイディングテックについても
方法2:検索からChromeアイコンを追加する
ステップ1: コンピューターでWindowsサーチを開き、Chromeと入力します。

ステップ2: Chromeアイコンを右クリックして、[ファイルの場所を開く]を選択します。

ヒント: スタートメニューからChromeアイコンを右クリックして、[ファイルの場所を開く]を選択することもできます。
ステップ3: 新しいウィンドウが開きます。 Chromeアイコンを右クリックし、[送信]> [デスクトップ](ショートカットを作成)を選択します。 デスクトップに移動すると、新しいChromeアイコンが表示されます。

方法3:ファイルエクスプローラーからChromeアイコンを復元する
上記の2つの方法が機能しない場合は、デスクトップにChromeアイコンを追加する別の方法があります。
ステップ1: 開ける PC上のファイルエクスプローラー. Windowsキー+ Eショートカットを押すと開くことができます。
ステップ2: [Cドライブ]> [プログラムファイル(X86)]> [Google]> [Chrome]> [アプリケーション]に移動します。

ステップ3: アプリケーションフォルダ内に、Chrome.exeファイルがあります。 これで、このファイルをデスクトップにドラッグアンドドロップしてショートカットを作成できます。 または、Chrome.exeを右クリックして、[送信]> [デスクトップ]に移動します(ショートカットを作成します)。

ガイディングテックについても
方法4:空白のChromeアイコンを修正して復元する
多くの場合、Chromeアイコンには、通常のアイコンではなく空白の画像が表示されます。 このような場合、上記の3つの方法を使用して示すように、そのアイコンを削除して、デスクトップに新しいアイコンを追加できます。 または、以下に示すようにChromeのアイコンを変更することもできます。
ステップ1: デスクトップ上の問題のあるChromeアイコンを右クリックして、[プロパティ]に移動します。

ステップ2:[ショートカット]タブの下にある[アイコンの変更]ボタンをクリックします。

ステップ3: [アイコンの変更]ウィンドウから新しいアイコンを選択し、[OK]、[適用]の順にクリックします。

方法5:Chromeを再インストールする
上記の方法を実行してもChromeアイコンをデスクトップに追加できない場合は、Chromeを再インストールする必要があります。 そのためには、まず、スタートメニューのChromeアイコンを右クリックしてChromeをアンインストールします。 [アンインストール]を選択します。

アンインストールしたら、コンピューターを再起動します。 それで Chromeをインストールする また。
ヒント: 常にチェックして Chromeブラウザを最新の状態に保つ.
方法6:GoogleChromeをタスクバーに固定する
デスクトップにChromeアイコンを追加する以外に、次のこともできます。 タスクバーに固定する. そのためには、スタートメニューでGoogleChromeを探してください。 または、WindowsサーチでChromeと入力します。 2つの場所のいずれかからChromeアイコンを右クリックし、[その他]> [タスクバーに固定]を選択します。

タスクバーから[固定を解除]が表示されているのに、Chromeアイコンがタスクバーに表示されないか、クリックしても開かない場合は、[タスクバーから固定を解除]をクリックします。 それはタスクバーからそれを削除します。 次に、上記のようにもう一度固定します。
ガイディングテックについても
Chromeが開かない
上記の方法が、Windows10のデスクトップまたはタスクバーのChromeアイコンの復元に役立つことを願っています。 アイコンを追加した後、修正する8つの方法を確認してください Windows10でChromeが開かない.