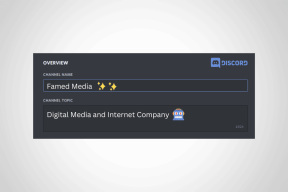アイコンフォントを使用してiWork基調講演をスリム化する方法
その他 / / November 29, 2021

これがまさに今日のやり方を説明するものです。 MacでKeynoteを使用して、実際にはアイコンのセットである特別なフォントを取得し、Keynoteプレゼンテーションで使用する方法を学習します。
それで、画像ファイルの代わりにこれらの特別なフォントを使用する場合、何か利点はありますか?
実際、このルートをとるとき、いくつかの大きな利点があります。 ただし、説明する前に、これらの特別なフォントを実際に機能させましょう。
検索するフォントは何ですか?
最初に行うことは、無料でアイコンフォントをダウンロードできるWebサイトを見つけることです。 この例では、 Entypo無料アイコンフォント、しかし、あなたがウェブを検索するならば、あなたは他の多くを見つけなければなりません。

気に入ったアイコンフォントが見つかったら、ダウンロードしてMacにインストールします。 ここにあなたは素晴らしくて詳細なチュートリアルを持っています これを行う方法について。


Keynoteでのアイコンフォントの使用
Keynoteでアイコンフォントの使用を開始するには、 テキストボックス内、基調講演ウィンドウの左上にあるフォントドロップダウンメニューをクリックします。 そこから、下にスクロールして、インストールしたアイコンフォントを選択します。


選択すると、入力したすべての文字がそのフォントのアイコンになります。
さて、あなたがタイプしているのはアイコンなので、どれがどれであるかを知る方法はありません。 この問題を解決するために使用できる便利なヒントを次に示します。まず、通常のフォントを使用して、すべてのフォントを入力します。 画像のように画面上にキーボードのレイアウトが表示されるまで、キーボードの文字を左から右に 以下に示します。 スクリーンショットを撮る このレイアウトの。

次に、アイコンフォントに変更し、アイコンセットのレイアウトが表示されるまで同じ文字をもう一度入力し、そのスクリーンショットも撮ります。 最終的には、キーボードのどのキーがどのアイコンに属しているかを知るためのガイドとして使用できる2つのレイアウトが得られます。

アイコンフォントを使用する利点
アイコンフォントを使用する利点については、最初の1つは、これらは使用しているフォントであり、画像ではないため、結果として得られるファイルサイズは 基調講演 画像を使用する場合よりもはるかに小さくなります。
これらのフォントの2つ目の利点は、フォントとして扱うことができるため、基本的に次のようにフォーマットできることです。 通常のフォントをフォーマットする方法:拡大したり、影を付けたり、色を変更したりできます。 もっと。

ただし、注意すべき点が1つあります。 これらはフォントであり、画像ではないため、プレゼンテーションを別のコンピューターにコピーする場合は、まず そのアイコンフォントもそのコンピュータにインストールしてください。インストールしないと、アイコンが表示されません。 ちゃんと。 これを覚えておいてください!
さて、あなたは行きます。 かなりきちんとしていますよね? アイコンフォントを活用してください。 Keynoteプレゼンテーションに適したものを見つければ、それらははるかにスムーズになり、見栄えも良くなります。