プレーヤーの読み込みエラー:再生可能なソースが見つかりません[解決済み]
その他 / / November 28, 2021
プレーヤーの読み込みエラーを修正:再生可能なソースが見つかりません–最も苛立たしい状況の1つは、オンラインビデオを再生しようとしたときに、画面にエラーが表示される場合です。 ほとんどのユーザーが遭遇する最も一般的なエラーの1つは プレーヤーの読み込みエラー:再生可能なソースが見つかりません。 このエラーは、ブラウザでオンラインビデオを再生しようとしているときに発生します。 ブラウザにフラッシュファイルがないか、フラッシュのロードまたはフラッシュの実行に失敗すると、この問題が発生します。 ただし、この問題によって、お気に入りのオンラインビデオの視聴が妨げられることはありません。 この記事では、このエラーを解決するために試行錯誤されたいくつかの方法について説明します。
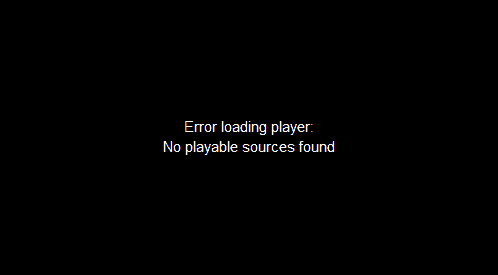
コンテンツ
- プレーヤーの読み込みエラー:再生可能なソースが見つかりません[解決済み]
- 方法1-AdobeFlashPlayerを再インストールする
- 方法2–Webブラウザを更新する
- 方法3–ブラウザのキャッシュをクリアする
- 方法4–ブラウザでFlashを有効にする
- 方法5–フラッシュ例外を追加する
- 方法6–Windowsオペレーティングシステムが更新されていることを確認します
- 方法7–クリーンブートを実行する
プレーヤーの読み込みエラー:再生可能なソースが見つかりません[解決済み]
必ず 復元ポイントを作成する 何かがうまくいかない場合に備えて。
方法1-AdobeFlashPlayerを再インストールする
このエラーの主な原因はAdobeFlash Playerがないことであることがわかっているため、Adobe FlashPlayerを再インストールすることをお勧めします。
1.現在のAdobeFlashプレーヤーをアンインストールすることから始めます。 これを行うには、をインストールすることができます 公式のAdobeアンインストーラー アドビから。
2.アンインストーラーを実行し、画面の指示に従います。
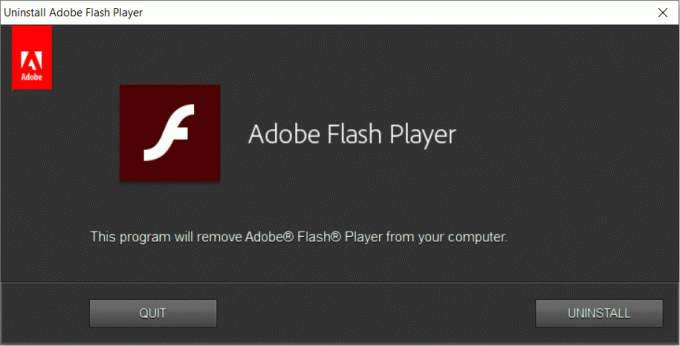
3.アンインストールが完了したら、ここをクリックして 今すぐインストール お使いのデバイスに新しいAdobeFlashPlayerをダウンロードします。
4. Adobe Flash Playerが正常にインストールされたら、デバイスを再起動する必要があります。
ここで、問題が解決したかどうかを確認します。 それでもお気に入りのビデオを見ることができない場合は、さらに他の方法に進む必要があります。
方法2–Webブラウザを更新する
古いブラウザでブラウジングすると、このエラーが表示される場合もあります。 したがって、別の回避策はWebブラウザを更新することです。 ここでは、Chromeブラウザを更新する手順について説明します。
1.Chromeブラウザを開きます。
2.メニューをクリックします。右側に3つのドットがあります。
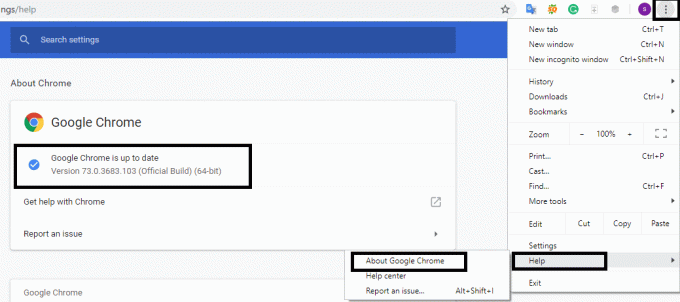
3.に移動します ヘルプ、ここに表示されます GoogleChromeについて オプション、それをクリックします。
4.Chromeはブラウザの最新のアップデートのチェックを開始します。 アップデートがある場合は、アップデートのダウンロードとインストールを開始します。
もしも プレーヤーの読み込みエラー:再生可能なソースが見つかりませんが解決されました、それ以外の場合は別の回避策を選択する必要があります。
方法3–ブラウザのキャッシュをクリアする
の考えられる理由の1つ プレーヤーの読み込みエラー:再生可能なソースがありません ブラウザのキャッシュである可能性があります。 したがって、このエラーを解決するには、すべてのブラウザキャッシュをクリアする必要があります。 Chromeブラウザのキャッシュをクリアする手順は次のとおりです。
1. GoogleChromeブラウザを開きます。
2.をクリックします 3つのドット ブラウザの右端にあるメニュー。
3.ホバーします その他のツール あなたがクリックする必要があるメニューを開くセクション 閲覧履歴データの消去。
注:または、直接押すこともできます Ctrl + H 履歴を開きます。
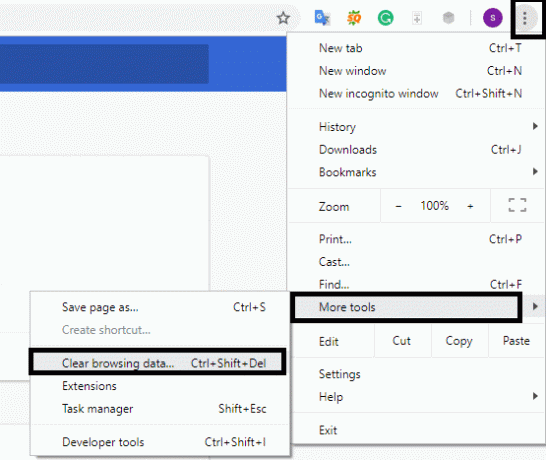
4.次に設定します 日付と時刻、ブラウザでキャッシュファイルを削除する日付。
5.すべてのチェックボックスが有効になっていることを確認します。
![キャッシュファイルをクリアするには、[データのクリア]をクリックします| プレーヤーの読み込みエラーを修正:再生可能なソースが見つかりません](/f/6827d15406261d314964a0cb82016781.png)
6.をクリックします クリアデータ ブラウザからキャッシュファイルをクリアするプロセスを実行します。
方法4–ブラウザでFlashを有効にする
Chrome以外のブラウザでFlashを有効にするには このガイドを使用する.
1.Chromeブラウザを開きます。
2.ブラウザのアドレスバーに次のパスを入力します。
chrome:// settings / content / flash。
3.ここであなたはそれを確認する必要があります サイトにフラッシュの実行を許可するが有効になっています。

4.ブラウザを再起動します。
次に、ブラウザでオンラインビデオをストリーミングできるかどうかを確認します。
方法5–フラッシュ例外を追加する
1.PCでGoogleChromeを開きます。
2.をクリックします スリードット 右端のメニューから選択 設定。
![Google Chromeを開き、右上隅から3つのドットをクリックして、[設定]を選択します。](/f/876aec16687b09bc08113d5b0ded7355.png)
3.下にスクロールして、をクリックします 高度。
4.現在「プライバシーとセキュリティ」セクションをクリックします サイト設定またはコンテンツ設定。
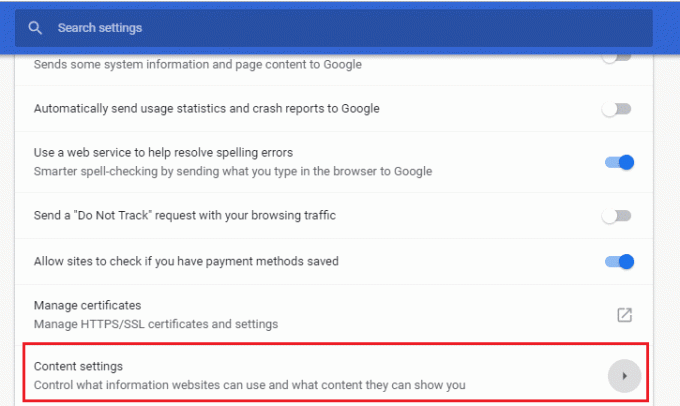
5.次の画面からをクリックします 閃光。
6.許可リストの下にフラッシュを実行するWebサイトを追加します。
方法6–Windowsオペレーティングシステムが更新されていることを確認します
Windows Updateファイルが保留中の場合、システムの使用中に問題が発生することがあります。 したがって、保留中の更新があるかどうかを確認することをお勧めします。 更新が保留中の場合は、すぐにインストールしてシステムを再起動してください。
1. Windows + Iを押してシステム設定を開くか、直接入力します WindowsUpdateの設定 [更新]セクションに移動します。
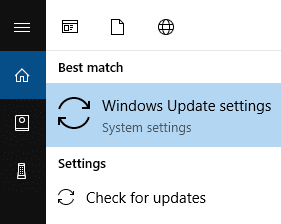
2.ここで、[Windows Updateファイル]チェックオプションを更新して、Windowsがデバイスで利用可能な更新をスキャンできるようにすることができます。
3.保留中の更新をダウンロードしてインストールします。
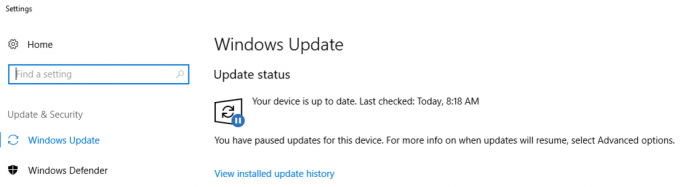
方法7–クリーンブートを実行する
1.を押します Windowsキー+ R ボタンをクリックし、次のように入力します msconfig [OK]をクリックします。

2.の下の[全般]タブで、次のことを確認します スタートアップのオプションを選択 チェックされます。
3.チェックを外します スタートアップアイテムを読み込む 選択的な起動中。

4.に切り替えます [サービス]タブ とチェックマーク すべてのMicrosoftサービスを非表示にします。
5.次にクリックします すべて無効にする 競合を引き起こす可能性のあるすべての不要なサービスを無効にするボタン。

6. [スタートアップ]タブで、[ タスクマネージャを開きます。

7.今では スタートアップタブ (タスクマネージャー内) すべて無効にする 有効になっているスタートアップ項目。

8. [OK]をクリックしてから、 再起動。 次に、プレーヤーの読み込みエラーを修正できるかどうかを確認します。再生可能なソースが見つかりません。
9.クリーンブートで上記のエラーを修正できる場合は、エラーの根本原因を見つけて永続的な解決策を見つける必要があります。 そしてこれを行うには、で説明する別のアプローチを使用して実行する必要があります このガイド.
10.上記のガイドに従ったら、PCが通常モードで起動することを確認する必要があります。
11.これを行うには、 Windowsキー+ R ボタンとタイプ msconfig Enterキーを押します。
12. [全般]タブで、 通常の起動オプション、[OK]をクリックします。

13.コンピュータを再起動するように求められたら、 [再起動]をクリックします。
おすすめされた:
- スマートフォンをユニバーサルリモコンに変える
- Windows10でモバイルホットスポットが機能しない問題を修正
- Windows 10の新しいクリップボードの使い方は?
- Windows 10のヒント:SuperFetchを無効にする
上記の方法は有効であり、テストされています。 ユーザーのシステム構成とエラーの根本原因に応じて、上記の方法のいずれかが役立ちます プレーヤーの読み込みエラーを修正:再生可能なソースが見つかりません. すべての方法を試してもこのエラーが発生する場合は、ボックスにコメントを入力してください。他の解決策をいくつか紹介します。 特定のエラーによっては、他の解決策も検討する必要がある場合があります。
![プレーヤーの読み込みエラー:再生可能なソースが見つかりません[解決済み]](/uploads/acceptor/source/69/a2e9bb1969514e868d156e4f6e558a8d__1_.png)


