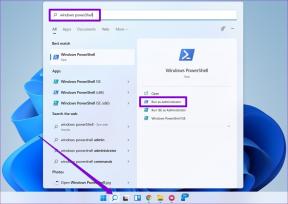Windows10でリカバリドライブを作成する方法
その他 / / November 29, 2021
ある晴れた朝に目を覚ますと、自分の コンピュータが起動しない. それはかもしれません システムエラーまたは破損したファイル. あなたのコンピュータがあなたから少し甘やかす必要があるそれらの日のちょうど1つ。 あなたが持っている場合 リカバリードライブ OEMによって作成されたPCでは、それは問題ありません。 ただし、Windowsを再インストールする必要がある場合に備えて、リカバリメディアがないかどうか心配です。

今日は、Windows 10の回復メディアを作成して、汗をかくことなくこのような状況から抜け出す方法を紹介します。
リカバリパーティションを作成する理由
リカバリパーティションには、 ハードドライブに数GB または、16 GBUSBドライブを専用にする必要がある場合があります。 しかし、コンピュータがランダムな1日起動に失敗した場合に、多くの問題からあなたを救うことができます。 コンピューターを修正するためだけに、Windows10の起動可能なイメージを作成するために友達に駆け寄らなければならないときの痛みを想像してみてください。

また、リカバリメディアがある場合は、システムを完全にワイプする必要はありません。 Windowsは、既存のインストールの修復を試みることもできます。 最悪のシナリオでは、システムをワイプする必要がある場合、新規インストールではすべてのドライバーがプリインストールされ、時間と労力を大幅に節約できます。
ハードドライブとリムーバブルUSBドライブに専用のリカバリパーティションを作成する方法を見てみましょう。 リカバリリムーバブルメディアを作成するオプションは、Windows10ではデフォルトで使用できます。 ただし、サードパーティのアプリを使用します AOMEIOneKeyリカバリ 専用のリカバリパーティションを作成します。
USBリカバリドライブの作成
スタートメニューを開き、検索します リカバリードライブ アプリケーションを実行します。 コントロールパネルが開き、次のオプションが表示されます。 リカバリドライブを作成する. クリックして。 オプションをクリックすると、管理者権限の入力を求められる場合があります。

リカバリプロセスが開始したら、必ずオプションをチェックしてください
システムファイルをリカバリドライブにバックアップします. これにより、修復に失敗した場合やハードディスクがなくなった場合でも、リカバリドライブからOS全体を再インストールできます。
最後に、ウィザードでリムーバブルドライブを選択するように求められます。 タスクには最低8GBのUSBドライブを使用し、プロセスの前にフォーマットされるため、重要なファイルがないことを確認してください。

プロセス全体に時間がかかる場合があります。 完了したら、USBドライブにラベルを貼ることを忘れないでください。 これで、Windows10リカバリドライブの準備が整いました。

ハードドライブに専用のリカバリパーティションを作成する
AOMEIOneKeyリカバリ は無料のアプリケーションであり、数回クリックするだけでリカバリパーティションが作成されます。 ここには隠された議事はありません。 このアプリケーションは使いやすく、ユーザーがWindows管理を使用して作成する方法がわからない場合でも、ユーザー用のパーティションを作成します。
アプリケーションを起動した後、オプションOneKey SystemRecoveryをクリックします。 アプリは、リカバリパーティションを作成した後、現在のパーティション構造と結果のパーティションを表示します。 プロセッサの速度によっては、プロセスが完了するまでに最大2時間かかる場合があるため、ラップトップを電源コンセントに接続したままにしてください。

ノート: 十分なハードドライブスペースがない場合に備えて、USBリカバリパーティションを作成するオプションがあります。

プロセスが完了すると、アプリは、リカバリから起動するための起動メニューをどのように設定するかを尋ねてきます。
結論
だからそれはあなたができる方法でした リカバリメディア専用のUSBドライブを作成する Windows10の場合。 それは確かにあなたのコンピュータですべてがうまくいかないそれらの日の1つで役に立つでしょう。 このメディアの作成中に問題が発生した場合は、コメントをお送りください。確実にフォローアップします。