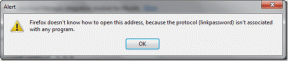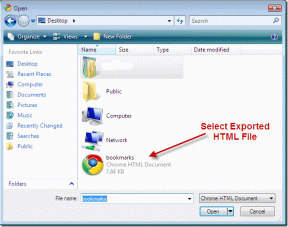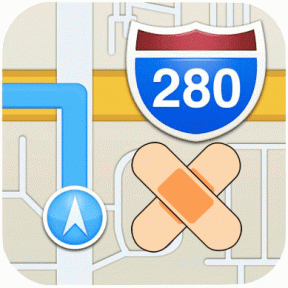ガイド:Windows 10PCを簡単にバックアップ
その他 / / November 28, 2021
Windows 10 PCのバックアップを作成する方法: あなたがWindows10を使用しているなら、あなたはそれが時々重大なシステムの損傷につながるバグでいっぱいであることに気付くかもしれません、その場合あなたの ハードディスクが故障する可能性があります. その場合、ハードディスク上の重要なデータが失われる可能性があります。 これが、重大なシステム障害が発生した場合に重要なデータを保護するために、PCの完全なシステムバックアップを作成することをお勧めする理由です。

市場には多くのサードパーティのバックアップアプリケーションがありますが、Windows10には組み込みがあります バックアップと復元 Windows 10PCの完全バックアップを作成するために使用する機能。 バックアップと復元は元々Windows7で導入されましたが、Windows10でも同じように機能します。 Windowsバックアップは、基本的にシステム全体をバックアップするすべてのファイル、フォルダ、およびドライブをバックアップします。
リカバリディスクとして使用できるシステムイメージをバックアップに含めることもできます。 最良の部分は、バックアップを作成したら、バックアップと復元のスケジュール機能を使用して、システムバックアップを定期的に実行できることです。 とにかく、時間を無駄にすることなく見てみましょう Windows 10PCのバックアップを作成する方法 以下にリストされたチュートリアルの助けを借りて。
コンテンツ
- Windows 10PCを簡単にバックアップ
- 古いWindowsバックアップを削除する方法
- Windowsバックアップスケジュールを管理する方法
- バックアップから個々のファイルを復元する方法
- Windows10でシステム全体を復元する方法
Windows 10PCを簡単にバックアップ
必ず 復元ポイントを作成する 何かがうまくいかない場合に備えて。
1.タイプ コントロール Windows Searchで、をクリックします。 コントロールパネル 検索結果から。

2.次に「」をクリックしますシステムとセキュリティ」をクリックし、「バックアップと復元(Windows 7)“.

3.次に「バックアップを設定しますバックアップの下の」リンク。
![バックアップと復元(Windows 7)ウィンドウから、[バックアップのセットアップ]をクリックします](/f/66e4dd122d73eeac6495b324ba15a29c.png)
4.外付けハードディスクを選択します Windowsバックアップを保存してクリックします 次。
![Windowsバックアップを保存する外付けハードディスクを選択し、[次へ]をクリックします](/f/b8e259b726f71050213ebb7ecf4391ed.png)
5.「何をバックアップしますか」画面で「選択させてください」をクリックしてクリックします 次。
![[何をバックアップしますか]画面で、[選択させてください]を選択し、[次へ]をクリックします](/f/c4799457f8329410eddf40445460df06.png)
ノート: バックアップするものを選択したくない場合は、「Windowsに選択させる」をクリックし、[次へ]をクリックします。
![バックアップするものを選択したくない場合は、[Windowsに選択させる]を選択します。](/f/c0217ff96e43ebf0fae841534870e1fb.png)
6.次に、完全バックアップを作成するために、次の画面ですべての項目にチェックマークを付けてください。 また、「コンピューター」とチェックマークを付けてくださいドライブのシステムを含める:システム予約済み、(C :)」をクリックし、[次へ]をクリックします。
![完全バックアップを作成するには、[何をバックアップしますか]画面のすべての項目にチェックマークを付けます](/f/b0dab4e781bf7138bad2a0a7167019b2.png)
7.「バックアップ設定を確認する" クリック "スケジュールの変更スケジュールの横にある」。
![[バックアップ設定の確認]ウィンドウで、[スケジュール]の横にある[スケジュールの変更]をクリックします](/f/70d7343e456e258b5f42d1eaa31ba519.png)
8.必ず「」のチェックを入れてください。スケジュールに従ってバックアップを実行する(推奨)」次に、使用可能なドロップダウンから、バックアップを実行する頻度、曜日、時刻を選択し、[OK]をクリックします。

9.最後に、すべての設定を確認し、[設定の保存]をクリックしてバックアップを実行します。
![最後に、すべての設定を確認し、[設定の保存]をクリックしてバックアップを実行します](/f/68b4d7a6b6db50e77ed8761a3ca7db6c.png)
この手順の後、Windowsはシステム全体のバックアップの作成を開始します。 この時点では設定を変更できませんが、[詳細を表示」ボタンをクリックして、Windows10でバックアップされているファイルとフォルダーを確認します。
![[詳細の表示]ボタンをクリックして、Windows10でバックアップされているファイルとフォルダーを確認します。](/f/42ae77f88137e3866625f39a966cb502.png)
これは Windows 10PCのバックアップを作成する方法 ただし、このバックアップのスケジュールを変更したり、バックアップの古いコピーをいくつか削除したりする場合は、このチュートリアルを続行してください。

古いWindowsバックアップを削除する方法
1.もう一度「バックアップと復元(Windows 7)」をクリックし、「スペースを管理する」の下のバックアップ。
![[バックアップと復元(Windows 7)]ウィンドウで、[バックアップ]の下の[スペースの管理]をクリックします](/f/7d71facf5396e48b0a1feb80c559ba22.png)
2.データファイルのバックアップの下にある「バックアップを表示する“.
![次に、[データファイルのバックアップ]で[バックアップの表示]をクリックします](/f/87ec76ce74dfa30aa73b2377a176cf0b.png)
3.次の画面に、Windowsによって作成されたすべてのバックアップが表示されます。ドライブのスペースを解放する必要がある場合は、 最も古いバックアップを選択します リストからクリックします 消去。
![リストから最も古いバックアップを選択し、[削除]をクリックします](/f/51ad6b92f7ee1eadef68cfa152db63d2.png)
4.より多くのスペースを解放する必要がある場合は、上記の手順を繰り返します。 [閉じる]をクリックします。
![[削除]をもう一度クリックして、バックアップの削除を確認します](/f/b1a24b9ffd687a529a950ec556a8b5a3.png)
ノート: Windowsによって作成された最新のバックアップを削除しないでください。

5.次に、「設定を変更する「のシステムイメージの下にある」Windowsバックアップによるディスク容量の使用方法を選択します" 窓。
![システムイメージの下にある[設定の変更]ボタンをクリックします](/f/9c9b802809208d677098807e1c4cba11.png)
6.「最新のシステムイメージのみを保持する」をクリックし、[OK]をクリックします。
![[最新のシステムイメージのみを保持する]を選択し、[OK]をクリックします](/f/96384cfa66928aec0a86c2fb3754447c.jpg)
ノート: デフォルトでは、WindowsはPCのすべてのシステムイメージを保存します。
Windowsバックアップスケジュールを管理する方法
1.もう一度「バックアップと復元(Windows 7)」をクリックし、「設定を変更する" 下 スケジュール。
![[バックアップと復元(Windows 7)]ウィンドウで、[スケジュール]の下の[設定の変更]をクリックします](/f/4bfb83f97b199552684df1160f5cca12.png)
2.「次へ」に到達するまで、「次へ」をクリックし続けてください。バックアップ設定を確認する" 窓。
3.上記のウィンドウが表示されたら、「スケジュールの変更」の下のリンク スケジュール。
![[バックアップ設定の確認]ウィンドウで、[スケジュール]の横にある[スケジュールの変更]をクリックします](/f/70d7343e456e258b5f42d1eaa31ba519.png)
4.必ず「」のチェックを入れてください。スケジュールに従ってバックアップを実行する(推奨)」次に、使用可能なドロップダウンから、バックアップを実行する頻度、曜日、時刻を選択し、[OK]をクリックします。

5.最後に、バックアップ設定を確認して、をクリックします 設定を保存する。
![最後に、すべての設定を確認し、[設定の保存]をクリックしてバックアップを実行します](/f/68b4d7a6b6db50e77ed8761a3ca7db6c.png)
ノート: システムバックアップをオフにする必要がある場合は、「スケジュールをオフにする「バックアップと復元(Windows 7)」の左側のウィンドウペインにある「」リンク。すぐにバックアップを実行する必要がある場合は、「今すぐバックアップ」ボタンをクリックするだけなので、スケジュールを変更する必要はありません。
![システムバックアップをオフにする必要がある場合は、[バックアップと復元]ウィンドウで[スケジュールをオフにする]をクリックします。](/f/e53d4bcdacef2650dff5752eb2e2ce80.png)
バックアップから個々のファイルを復元する方法
1.「バックアップと復元(Windows 7)コントロールパネルの「」をクリックし、「ファイルを復元する」の下の「復元」の下。
![コントロールパネルのバックアップと復元(Windows 7)で、[復元]の下の[ファイルを復元]をクリックします。](/f/a0401875676a8163badeb9d7aacd8a80.png)
2.個々のファイルを復元する必要がある場合は、「ファイルを参照する」をクリックし、フォルダを復元する必要がある場合は、「フォルダを参照する“.
![ファイルを復元するには、フォルダを復元する場合は[ファイルを参照]をクリックしてから、[フォルダを参照]をクリックします](/f/4fc874371f9055608ff29296da51ee76.png)
3.次に、バックアップを参照し、 復元するファイルまたはフォルダーを選択し、[ファイルの追加]または[フォルダーの追加]をクリックします。
![バックアップを参照し、復元するファイルまたはフォルダーを選択して、[ファイルの追加]をクリックします](/f/ce87564b4e5d6b418e05e66f57cf4b41.png)
4. [次へ]ボタンをクリックすると、ファイルまたはフォルダーを元の場所に復元するか、別の場所を選択するかを選択できます。

5.「」にチェックマークを付けることをお勧めします次の場所で」次に別の場所を選択し、必ず「ファイルを元のサブフォルダーに復元します」をクリックしてクリックします 戻す。
![[次の場所で]を選択し、[ファイルを元のサブフォルダーに復元する]にチェックマークを付けて、[復元]をクリックします。](/f/fa60756d21f12d9d57cdf8d38fabb7b1.png)
6.最後に、をクリックします 終了 復元が完了したら。
![復元が完了したら、最後に[完了]をクリックします](/f/5c72ca2d2fda8475edc929af35f90ad6.png)
今、あなたは学びました Windows 10 PCのバックアップを作成する方法、Windowsバックアップスケジュールを管理する方法、およびバックアップから個々のファイルを復元する方法、次の方法を使用してWindows10でシステム全体を復元する方法も学ぶ必要があります。
Windows10でシステム全体を復元する方法
PCにアクセスできる場合は、次のURLにアクセスしてトラブルシューティング画面にアクセスできます。 設定>更新とセキュリティ>リカバリ 次に、「今すぐ再起動高度な起動の下の」。
![[リカバリ]を選択し、[高度な起動]の下の[今すぐ再起動]をクリックします](/f/bee2c129e9f0364050d8116421c64667.png)
1.必ずWindows10インストール/リカバリディスクまたはUSBを使用してPCを起動してください。
2.Windowsセットアップページで 言語設定を選択し、 をクリックします 次。

3.クリック 修理 下部にあるコンピュータ。

4.今選択 トラブルシューティング その後 高度なオプション。
![[詳細オプション] [自動起動修復]をクリックします](/f/4bfb4817f589a19d161a79cec302900b.jpg)
5. [詳細オプション]画面で、[システムイメージの回復“.

6.次に「ターゲットオペレーティングシステムを選択します" 選択する ウィンドウズ10。
![[ターゲットオペレーティングシステムの選択]ウィンドウでウィンドウを選択します10](/f/6c4d47897d2fdcd3abac0e336c8243b6.png)
7.「コンピュータのイメージを再作成する」画面で、次のことを確認してください。 チェックマーク “利用可能な最新のシステムイメージを使用する」をクリックし、[次へ]をクリックします。
![コンピュータ画面の再イメージ化チェックマークで利用可能な最新のシステムイメージを使用し、[次へ]をクリックします](/f/7047af2e2355513fc01d9b75aa5cdbc9.png)
8.システムバックアップを新しいハードディスクに復元する場合は、「」にチェックマークを付けることができます。フォーマットと再パーティションディスク」ですが、既存のシステムで使用している場合は、チェックを外してクリックします 次。
![チェックマークフォーマットと再パーティションディスク[次へ]をクリックします](/f/ab16ae9067d536b49801862fdbbf240f.jpg)
9.最後に、をクリックします 終了し、[はい]をクリックして確認します。
![最後に、[完了]をクリックし、[はい]をクリックして確認します](/f/6aaf56e5889078e57558a6d9090a953b.jpg)
おすすめされた:
- Windows10で自動再生を有効または無効にする
- Windows10でバックグラウンドアプリを無効にする方法
- Windows10のサムネイルキャッシュの自動削除を停止する
- Windows10でバッテリーセーバーを有効または無効にする方法
それだけです、あなたは首尾よく学びました Windows 10PCのバックアップを作成する方法 ただし、このチュートリアルに関してまだ質問がある場合は、コメントのセクションで遠慮なく質問してください。