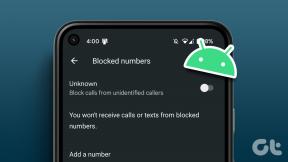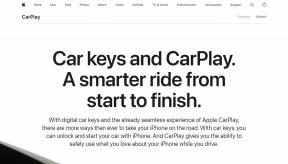トップ11サムスンワンUIホームランチャーのヒントとコツ
その他 / / November 29, 2021
プリインストールされているAndroidランチャーについて考えると、 カスタマイズオプションの欠如は私たちを悩ませます. しかし、Samsung OneUIランチャーの場合はそうではありません。 それは驚くべき機能を提供します。 それらの機能は何ですか? この投稿で、Samsung One UIHomeランチャーのヒントとコツを詳しく見ていきましょう。

ランチャーは、携帯電話にインストールされたAndroidアプリの素晴らしい世界へのゲートウェイです。 ランチャーが私たちの好みに合わない場合、私たちは私たちの電話の全体的な経験が好きではありません。 ランチャーが提供するクールな機能を見逃すこともあります。 同じことがSamsungOneUIホームランチャーでも起こります。 あなたが混乱する前に、サムスンはそれをサムスンワンUIホームランチャーと呼んでいます、それはかなり一口です。 そのため、Samsung OneUIランチャーとも呼びます。
それでは、Samsung One UIHomeランチャーの隠された機能とヒントを確認しましょう。
1. ホーム画面に追加します
以前、ホーム画面にアプリを追加したい場合 アプリドロワー、ロングタップしてホーム画面にドラッグするだけです。 さて、そうすると、そうすることができなくなります。 代わりに、[ホームに追加]オプションが表示されます。 これはアプリをホーム画面に追加する1つの方法ですが、従来の方法を引き続き使用できます。

そのためには、アプリアイコンをもう少し長く保持する必要があります。 つまり、オプションが表示されても、アプリアイコンを押し続けます。 ホーム画面が表示されます。 アプリアイコンを押したままにして追加します。
2. 複数のアプリを選択
複数のアプリで同じタスクを実行したい場合があります。 たとえば、あなたはしたいかもしれません 複数のアプリをアンインストールする または、それらを別の画面に移動します。 同様に、Samsungランチャーの複数選択機能を使用して、画面から複数のアプリを削除することもできます。
これを行うには、アプリの1つを長押しします。 次に、[アイテムの選択]をタップしてから、アイテムを選択します。 上から必要なオプションを選択します。つまり、アンインストールまたは削除します。 それらを別の画面に移動するには、選択したアプリの1つをドラッグします。 すべてのアプリが移動します。
ノート: 複数選択は、ホーム画面とアプリドロワーの両方で機能します。


ガイディングテックについても
3. フォルダーを作る
私は愛する フォルダを作成できるランチャー、Samsung One UIHomeランチャーはその1つです。 フォルダを作成する方法は2つあります。
ノート:アプリドロワーとホーム画面の両方にフォルダーを作成できます。
まず、アプリアイコンの1つを長押しします。 次に、フォルダの一部にしたい他のアプリアイコンの上にドラッグします。 フォルダが作成されたら、追加アイコンをタップしてさらにアプリを追加します。


2番目の方法では、フォルダーに追加するアプリアイコンの1つを長押しします。 次に、[アイテムの選択]を選択します。 次に、選択するアプリをタップします。 最後に、上部の[作成]フォルダーをクリックします。

4. フォルダの色を変更する
Samsungランチャーの興味深い機能の1つは、フォルダーを色分けできることです。 これは、アプリの整理にさらに役立ちます。

これを行うには、フォルダを開き、上部のカラーアイコンをタップします。 お好みの色を選択してください。 右端のカラーパレットアイコンをタップすると、さまざまな色から選択できます。


5. アプリのショートカットを使用する
アプリのショートカットを使用すると、アプリを開かなくても、ホーム画面またはアプリドロワーからアプリの重要な機能にすばやくアクセスできます。 これを行うには、サポートされているアプリアイコンを長押しします。 次に、必要なオプションをタップします。 たとえば、下のスクリーンショットでわかるように、Twitterには、新しいメッセージ、新しいツイート、検索などのオプションがあります。

これはSamsungOne UI Home専用の機能ではありませんが、便利な機能であるため、ここで言及することが重要でした。 興味深いことに、Android 7.1Nougat以降を実行しているすべてのAndroidフォンで使用できます。
6. アプリドロワーを無効にする
すべての人が自分の好みを持っています。 アプリドロワーを使用するのが好きな人もいれば、使用しない人もいます。 幸いなことに、Samsungは両方のタイプのユーザーを満足させています。 デフォルトでは、Samsung One UIHomeランチャーにアプリドロワーがあります。 ただし、無効にする場合は非常に簡単です。
これを行うには、ホーム画面のスペースを長押しします。 ホーム画面の設定をタップします。 次に、ホーム画面のレイアウトをタップします。


ホーム画面のみを選択し、[適用]をタップします。

ガイディングテックについても
7. 通知バッジのスタイルを変更する
あなたが持っているのが好きなら AndroidランチャーのiPhoneスタイル番号バッジ、Samsung One UIHomeランチャーは失望しません。 ドットと数字の両方のタイプの通知バッジを提供します。
変更するには、ホーム画面の設定に移動します。 次に、アプリアイコンのバッジをタップします。 お好みのバッジを選択してください。
プロのヒント: アプリのアイコンバッジに見られるように、右側にバーがある設定は、より多くのオプションで構成されています。


8. アプリのアイコンを追加する
ホーム画面または単一画面のアプリドロワーにさらに多くのアプリを表示する場合は、グリッドサイズを変更できます。
これを行うには、ホーム画面の設定に移動します。 次に、ホーム画面グリッドまたはアプリ画面グリッドをタップします。 下からグリッドサイズを選択します。


9. アイコンスタイルの変更
One UIを実行しているSamsung電話の全体的な外観を変更するには、Samsungテーマを利用できます。 テーマを適用するか、アイコンパックを変更できます。 これを行うには、ホーム画面のスペースを長押しします。 テーマを選択します。 次に、テーマまたはアイコンパックを選択します。


プロのヒント:驚くべきクールをチェックしてください SamsungThemesアプリを使用するためのヒントとコツ.
10. アプリを隠す
お使いの携帯電話で出会い系アプリを非表示にしたいですか? サムスンランチャーを使用して スマートフォンをroot化せずにアプリを非表示にする. アプリはアプリ画面から消えます。
アプリを非表示にするには、ランチャー設定を開き、[アプリを非表示]をタップします。 非表示にするアプリを選択し、下部にある[完了]をタップします。

ヒント:他のクールなものをチェックしてください アプリを非表示にできるランチャー.
11. ホーム画面をロックする
ホーム画面を設定したら、アプリが誤って移動しないようにロックできます。 そのためには、One UI Launcher設定を開き、[ホームのロック]画面レイアウトの横にあるトグルを有効にします。

ガイディングテックについても
画面を美しくする
上記のSamsungOne UIHomeランチャーのヒントを気に入っていただけたでしょうか。 ランチャーには、ドックスタイルの変更、ラベルのカスタマイズなどのいくつかの機能がありませんが、いくつかの重要な機能があります。 カスタマイズについて詳しく知りたい場合は、 サードパーティのランチャー あなたを待っています。
次は: 広告を表示しないサードパーティのランチャーが必要ですか? 広告なしで素晴らしい機能を提供するこれらの6つのAndroidランチャーをチェックしてください。