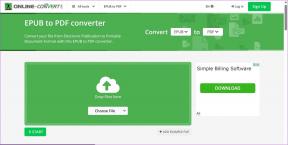ローカルアカウントでWindows10アプリをインストールする方法
その他 / / November 29, 2021
Windows 8以降、Microsoftは、ユーザーがデフォルトアカウントとしてMicrosoftアカウントにサインインできる機能を導入しました。 Windowsを管理する. Android用のGoogleアカウントとiOS用のAppleを持っているのと同じように、同期機能を簡単にするためにMicrosoftアカウントが導入されました。 まったく同じアカウントをスマートフォンなどの他のデバイスで使用して、すべてのユーザーデータをシームレスに同期できます。

Windows7からWindows10にアップグレードしたユーザーは、ローカルアカウントを使用している可能性があります。 ローカルアカウントを使用すると、プライバシーが確保され、マイクロソフトが個人データを収集するのを防ぐことができます。 さらに、ローカルアカウントを使用すると、Windows 10でほとんど何でもできますが、Windowsストアからアプリをインストールすることはできません。 Microsoftは、ユーザーがストアから何かをダウンロードする前に、ユーザーがMicrosoftアカウントを使用してサインインし、すべての設定をそのアカウントにパーソナライズすることを義務付けています。
を使用してサインインする マイクロソフトアカウント は必須ですが、Windows 10でローカルアカウントを保存し、引き続き使用するように制限する方法があります。 みてみましょう。
Windowsストアへのサインイン
ステップ1: コンピューターでWindowsストアを開きます。 デフォルトでは、タスクバーまたはスタートメニューにあります。 ストアが起動したら、右上隅の検索ボタンの横にあるサインインボタンをクリックします。

ステップ2: ポップアップ表示されるページで、Microsoftアカウントを使用してサインインするように求められます。 すべての請求情報、ゲームとアプリが記録され、履歴が記録されるため、MSアカウントを使用してサインインする必要があります。 アカウントをお持ちでない場合は、ストアで取得するサインアップのオプションを使用するよりも、Webブラウザを使用してアカウントを作成する方が適切です。

ステップ3: MSアカウントの資格情報を求められたら、サインインします。 次のステップは非常に重要なので、急いではいけません。ゆっくりして、ログインボタンを1回だけクリックしてください。

ステップ4: 次に、Windowsは、Windows10のデフォルトとしてアカウントを作成するように要求します。 使用しないでください ログイン ボタン、ただしオプションを使用 代わりにこのアプリにサインインしてください. これで、ストアからアプリをインストールし、ローカルアカウントでWindows10を使用することができます。

Microsoftアカウントをローカルアカウントに変換する
すでにWindows10を管理するためのデフォルトアカウントとしてMicrosoftアカウントを作成している場合は、ローカルアカウントをオプトアウトして使用する簡単な方法があります。
時計とカレンダーの横にある通知アイコンをクリックして、 すべての設定 そこの。

案内する アカウント ローカルアカウントを使用するオプションがあります。 それをクリックすると、パスワードの確認と入力を求められます。 最後に、ログオフされ、アカウントがローカルアカウントに変換されます。

Windows 10コーナー: まだ行っていない場合は、ブックマークを検討してください Windows10タグページ トピックに関する私たちの継続的な報道に従うために
結論
これが、Windows10でMicrosoftアカウントを使用せずにWindowsストアを使用する方法です。 ご不明な点がございましたら、フォーラムでお尋ねください。 アップグレードしたばかりの場合は、Windows10で取り上げたすべての記事を確認することを忘れないでください。