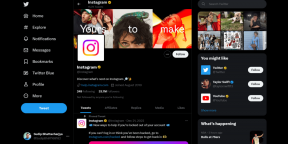Windows8のスタート画面を縮小してデスクトップ内で開く方法
その他 / / November 29, 2021
ユーザーがWindows8の最新のスタート画面を気に入らず、探している主な理由の1つ 従来のスタートメニューに戻す方法 全画面表示です。 一方、私はスタート画面とその強力な検索機能のアイデアが好きですが、その全画面モードは私にとっても本当の意味でオフになっています。

Windows 8の最新のスタート画面とそれに関連するほとんどの機能を無効にして、に移行する方法はすでにたくさんあります。 クラシックデスクトップインターフェース ほぼ古典的なスタートメニューで。 しかし、今日は、フルスクリーンモードで使用せずにWindows8の最新のスタート画面の機能を使用する方法を説明します。 このようにあなたは非常に役立つを使うことができます Windows8の検索機能 いつでもデスクトップにアクセスできます。
スタートメニュー修飾子
と呼ばれる気の利いたツールを使用します スタートメニュー修飾子 タスクのために。 これは、目前のタスク専用の小さなツールであり、構成が非常に簡単です。 まず、スタートメニュー修飾子のアーカイブファイルをダウンロードして、コンピューターのフォルダーに解凍します。 ファイルがウェブからダウンロードされているときに、ファイルにアクセスしているときにセキュリティ警告が表示される場合があります。 無視して続行できます。

ファイルを解凍したら、管理者権限で開きます。 このファイルは本質的に移植可能であり、いかなる種類のインストールも必要ありません。 アプリで、スタート画面を縮小する位置を選択し、[適用]ボタンをクリックします。 あなたが持っている場合 複数のモニター 画面を選択できますが、デフォルトの目的のためにそのままにしておきます。

画面の上端と下端にあるスタート画面を縮小して調整し、すべてのタイルを直線的に並べることができます。 検索機能は、検索機能を使用できる統合されたスタート画面の横に開きます。
スタート画面のサイズを手動で入力するオプションがありますが、機能しません。 また、検索で[設定]と[ファイル]に切り替えると、[スタート]画面が展開され、全画面が表示されます。 そうです、いくつかの注意点があります。

結論
全体として、スタートメニュー修飾子は、デスクトップモードでWindows8の最新のスタート画面を使用するための優れた方法です。 アクセシビリティとパフォーマンスの完璧な融合です。 プログラムが常にタスクバーで実行されていることを確認してください。 オプションを確認してください
Windowsの起動時に実行 Windowsを再起動するたびにスタート画面を自動的に縮小します。経由 IntoWindows