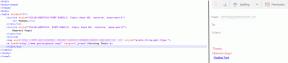GoogleドライブはWindows10で同期しませんか? これを解決する10の方法があります
その他 / / November 29, 2021
Googleドライブを使用して ファイルとフォルダを同期する すべてのデバイスですが、何らかの理由で、GoogleドライブがWindows10コンピューターで同期されなくなります。 その背後にある理由の長いリストがある可能性があり、それらの1つに指を置くことは困難です。

通常、Googleドライブはすべてのファイルとフォルダを完全に調和させます。 ブルームーンに入ると、意図したとおりに動作するのに苦労する可能性があります。 たとえば、ファイルをアップロードまたは共有している間、それらはコンピュータに表示されないようです。
Googleドライブの同期エラーのトラブルシューティングをお手伝いします。
1. 一時停止
一部のユーザーは、バックアップと同期を一時停止して再起動すると、問題の解決に役立ったと報告しています。 手順は簡単です。 システムトレイで[バックアップと同期]アイコンを1回クリックします。 まだ表示されていない場合は、矢印をクリックして非表示のアイコンを表示します。

次に、3ドットメニューをクリックして、[一時停止]オプションを表示します。 有効になるまでに少し時間がかかる場合があります。その後、[再開]オプションが表示されます。 それをクリックして、離れた場所から同期を再開します。 これで、ファイルが意図したとおりに同期されているかどうかを確認できます。
2. バックアップと同期を再開します
一部のユーザーは、バックアップと同期を終了して再起動すると、Googleドライブの同期の問題を解決できることを発見しました。 これを行うには、システムトレイに移動し、同期アイコンをクリックして、[バックアップと同期を終了]オプションを選択します。

バックアップと同期を再開するには、Windowsサーチでソフトウェアを検索して起動します。 アイコンがシステムトレイ領域に再び表示されます。 1〜2分待って同期させてから、確認してください。
3. バックアップと同期を再インストールします
インストールされているソフトウェアのバージョンが古いか、破損している可能性があります。 これを修正するには、Windows + Iショートカットを押して[アプリ]をクリックして、システムからバックアップと同期をアンインストールする必要があります。

左側のメニューで[アプリと機能]を選択し、検索バーで[バックアップと同期]を検索します。 それを見つけたら、それを1回クリックして、[アンインストール]オプションを表示します。

以下のリンクをクリックして、最新バージョンのバックアップと同期をシステムにダウンロードしてインストールします。
バックアップと同期をダウンロード
4. 正しいアカウントを選択してください
私たちの多くは 複数のGoogleアカウントを使用する 私たちの個人的および専門的なデータを管理するため。 Backup andSyncソフトウェアで正しいGoogleアカウントにログインしているかどうかを確認する必要があります。 最も重要なことは、ファイルを同期しようとしているものと同じであることを確認することです。 システムトレイの[バックアップと同期]アイコンをクリックして、GmailIDを表示します。

新しいアカウントを追加するために、古いGoogleアカウントを削除する必要はありません。 Googleでは、ユーザーが同じパソコンに最大3つのGoogleドライブアカウントを追加できるようになりました。 [新しいアカウントの追加]をクリックするだけで、セットアッププロセスを開始できます。 Googleドライブアカウントごとに異なるフォルダの場所を選択してください。
5. 同期フォルダ設定
Googleドライブからのバックアップと同期には、ユーザーが自分のコンピュータに同期する個々のフォルダを選択できる同期設定が付属しています。 これは、システム上で実際には必要のない多くのファイルを含む大きなフォルダがある場合、またはハードドライブのスペースが限られている場合に役立ちます。 たぶん、いくつかのフォルダは同期するためにチェックされていませんか?
[バックアップと同期]アイコンをクリックして、メニューから[設定]を選択します。

左側の[Googleドライブ]を選択し、[マイドライブをこのコンピュータに同期する]と[マイドライブのすべてを同期する]が選択されていることを確認します。

[これらのフォルダーのみを同期する]オプションを使用している場合は、コンピューターと同期していないフォルダーがここで選択されていることを確認してください。 完了したら、[OK]をクリックして設定を保存します。
6. ファイアウォール設定
ファイアウォールは、マルウェアやその他の形態のサイバー攻撃からシステムを保護するためにあります。 場合によっては、過保護な親のように機能するファイアウォールがアグレッシブモードになり、バックアップと同期が正常に機能しなくなることがあります。 Windows + Iボタンを押して設定を起動します。 検索バーでファイアウォールを検索します。

[Windowsファイアウォールを介したアプリの許可]をクリックします。 これで、許可/禁止されているすべてのアプリとサービスのリストが表示されます。 バックアップと同期を検索し、[プライベート]列と[パブリック]列の両方で有効にします。

ウイルス対策を使用している場合は、その設定を注意深くチェックして、Googleドライブとバックアップおよび同期がホワイトリストに登録されている(許可されている)ことを確認する必要があります。
7. 管理者として実行
GoogleドライブがWindows10で同期されないもう一つの理由は、ユーザーアカウントの管理者権限がないことです。 Windowsを使用すると、ユーザーは複数のアカウントを作成できます。各アカウントには、さまざまなレベルの権限とリソースへのアクセス権があります。 Backup and Syncには、正しく機能するために必要な管理者権限がない可能性があります。

Windowsサーチ機能を使用してバックアップと同期を見つけ、それを右クリックして[管理者として実行]を選択します。 これにより、Googleドライブに問題なく実行するための完全な管理者権限と権限が付与されます。
8. プロキシ設定の変更
プロキシを使用してGoogleドライブアカウントに接続している場合は、同期でプロキシを使用できない可能性があります。 これが問題であるかどうかを確認するには、システムトレイ領域の[バックアップと同期]アイコンをクリックし、[設定]をクリックします。

左側の[設定]を選択し、[ネットワーク設定]をクリックします。

[プロキシ設定]で、[直接接続]をクリックし、[OK]をクリックして設定を保存します。 これにより、プロキシ設定をバイパスするようにGoogleに指示されます。

引き続きプロキシ設定を使用する場合は、の公式リストを確認することをお勧めします。 ホストとポート Googleは、ファイアウォールとプロキシの設定に追加することをユーザーに推奨しています。
9. デスクトップ.iniファイルを削除します
Googleドライブがファイルをコンピュータに同期できない場合、デフォルトで非表示になっているdesktop.iniというファイルに結果のエラーが記録されます。 Windows OSがそれを生成すると(すべてのフォルダーに固有)、エラーを解決するまで、ドライブはそれ以降に追加したファイルを同期しません。
Windowsエクスプローラーを開き、ファイルが同期されていないフォルダーに移動します。 隠しファイルを表示するには、[表示]タブの下の[オプション]をクリックし、[フォルダーと検索オプションの変更]をクリックします。

表示されるポップアップの[表示]タブで、[隠しファイル、フォルダー、およびドライブを表示する]を選択し、[保存]をクリックします。

フォルダに戻って、desktop.iniファイルが存在するかどうかを確認し、存在する場合は削除します。 更新して、Googleドライブの同期が機能しているかどうかを確認します。
10. ファイルサイズと名前の長さ
Googleドライブは15GBの無料ストレージを提供します。 ありますか 十分なスペースが残っています ドライブでファイルを同期しますか? もう一度、バックアップと同期のシステムトレイアイコンをクリックして、使用可能な空き容量を確認します。

255文字を超える名前のファイルを同期しようとしていますか? Microsoftは、指定された制限よりも長い名前のファイルまたはフォルダーの作成を許可していないため、これは問題になる可能性があります。 その場合は、ファイルの名前を短い名前に変更して、再試行してください。
グーグル、その同期をしましょう
Googleドライブの同期エラーは、上記の1つ以上の方法を使用して解決する必要があります。 何かが機能していないという理由だけで代替案を探しに行く必要はありません。
次のステップ:最初にダウンロードせずに、オンラインのテキストと画像をGoogleドライブに直接保存しますか? 方法については、以下のリンクをクリックしてください。