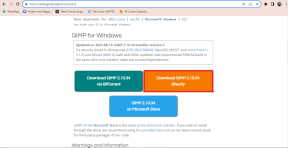ICloudキーチェーンが同期しない問題を修正する方法
その他 / / November 29, 2021
最近では、デバイス間で機密データを同期することはかなり一般的ですが、テクノロジーは バグやグリッチの影響を受けやすい. Appleエコシステムについても同じことが言えます。 多くの場合、iOS、iPadOS、およびmacOSデバイス間でパスワードとクレジットカード情報が同期されていないiCloudキーチェーンのインスタンスがあります。

それが今あなたに起こっているなら、私はあなたがあなたのデータの同期をもう一度始めるためにiCloudキーチェーンを修正することを強くお勧めします。 手動で 長い英数字のパスワードを挿入する または、クレジットカードの詳細を繰り返し入力することは、必ずしも楽しい経験ではありません。
ありがたいことに、iCloudキーチェーンとの同期の問題は比較的簡単に修正できます。 それで、これ以上面倒なことはせずに、その方法を確認しましょう。
ノート: iCloudキーチェーンがデータを同期していない場合は、そもそも1つ以上のデバイスで機能が有効になっていないために問題が発生する可能性もあります。 以下のトラブルシューティング手順を実行する際に、それが当てはまるかどうかを確認することを忘れないでください。
iCloudキーチェーンの修正
iCloudキーチェーンがデバイス間でデータを同期しない場合は、問題を解決するための簡単な修正(Apple自体が推奨)があります。 これには、すべてのAppleデバイスでiCloudキーチェーンをオフにしてから、最新のデータがあるデバイスから開始してオンに戻すことが含まれます。 これにより、iCloudキーチェーンは問題なくデータを再度同期します。
物事を簡単にするために、プロセスを分解しましょう。 まず、iPhoneとiPadでiCloudキーチェーンを無効にし、所有しているmacOSデバイスでオフにします。 その後、正しい順序で再度有効にします。 に接続されていることを確認してください 強力なインターネット接続 (Wi-Fiまたはセルラー)プロセス中。
重要: iCloudキーチェーンを無効にするときは、パスワードとクレジットカード情報をデバイス上でローカルに保持できるオプションを常に選択することを忘れないでください。 そうしないと、データが失われるリスクがあります。
iCloudキーチェーンを無効にする-iPhoneとiPad
ステップ1: iPhoneとiPadで、設定アプリを開き、ユーザープロファイルをタップします。 それをiCloudをタップしてフォローアップします。


NSテップ2: 画面を下にスクロールして、[キーチェーン]をタップします。 次の画面で、iCloudキーチェーンの横にあるスイッチをオフにします。


ステップ3: 確認を求められたら、[iPhoneに保存]をタップします。

しばらく待ってから、所有している他のiOSまたはiPadOSデバイスでiCloudキーチェーンを無効にします。
iCloudキーチェーンを無効にする-Mac
ステップ1: MacでAppleメニューを開き、[システム環境設定]をクリックします。

ステップ2: iCloudというラベルの付いたオプションをダブルクリックします。

ステップ3: キーチェーンの横にあるチェックボックスをオフにします。

ステップ4: 表示されるポップアップメニューで、[このMacに保存]をクリックします。

所有している他のmacOSデバイスでiCloudキーチェーンを引き続き無効にします。
iCloudキーチェーンを再度有効にする
iPhone、iPad、MacでiCloudキーチェーンの無効化が完了したら、次に行う必要があるのは、すべてのデバイスでiCloudキーチェーンを再度有効にすることです。
ただし、できれば、キーチェーンデータの最新バージョンがインストールされているデバイスで最初にiCloudキーチェーンを有効にする必要があります。 たとえば、同期の問題が最初に開始された後にデバイスのパスワードまたはクレジットカードの詳細を変更した場合は、最初にそのデバイスでiCloudキーチェーンを有効にすることから始めます。
データの最新バージョンがあるデバイスで最初にiCloudキーチェーンを有効にします
パスワードとクレジットカード情報はいつでも手動で確認できます(次のセクションにスキップ)。 あなたがあなたの頭脳をラックするのを手伝ってください しばらく経ったら。 しかし、ほとんどの場合、あなたの最善の判断を使用することで十分です。 iCloudキーチェーンは、有効にした順序に関係なく、パスワードとクレジットカードの詳細を最新の変更とマージします。 したがって、データを間違えてもデータが失われることはありません。
iPhoneとiPadで、iCloudキーチェーンを無効にしているときにアクセスしたのと同じ画面に戻るだけです— iPhone / iPad設定>プロファイル> iCloud> iCloudキーチェーン。 次に、iCloudキーチェーンの横にあるスイッチをオンにします。 他のiOSまたはiPadOSデバイスで有効にする前に、数分待ちます。

Macでは、iCloudパネル(Appleメニュー>システム環境設定> iCloud)にアクセスし、キーチェーンの横にあるチェックボックスをオンにします。 もう一度、他のデバイスで有効にする前に、少なくとも数分待ちます。

すべてのデバイスでiCloudキーチェーンを再度有効にすると、データが再び正常に同期されることが期待できます。
パスワードとクレジットカード情報はどこにありますか?
最新のデータが含まれている正確なデバイスを思い出せない場合は、試してみてください 保存されたパスワードのリストを確認する およびクレジットカード情報を手動で。 しかし、パスワードがたくさんある場合、それを理解するのはそれほど簡単ではありません。 その場合、あなたの腸と一緒に行きます。 せいぜい、iCloudキーチェーンが機能しない場合は、手順全体を最初からやり直す必要があります。
ヒント: 保存したログイン情報を確認するときは、パスワードをタップまたはクリックして文字を表示してください。
iPhoneとiPad
iPhoneとiPadで、[設定]パネルにアクセスし、[パスワードとアカウント]をタップしてから、[ウェブサイトとアプリのパスワード]をタップしてパスワードのリストを確認します。

保存したクレジットカード情報を確認するには、[設定]パネルの[Safari]をタップしてから、[保存したクレジットカード]をタップします。

マック
Macで、Safariを開きます。 次に、画面上部のメニューバーで[Safari]をクリックし、[設定]をクリックします。

[パスワード]ポップアップボックスが表示されたら、[オートフィル]と[パスワード]をクリックして、クレジットカード情報とパスワードをそれぞれ確認します。
同期され、すぐに使用できます
iCloudキーチェーンは、ほとんどの場合、データをシームレスに同期します。 したがって、その信じられないほどの便利さの要素を失うことは、腹立たしいことです。 うまくいけば、あなたは問題を解決し、すべてのAppleデバイスからパスワードとクレジットカード情報にアクセスできるようになりました。 物事は大幅に改善されました 以前のiCloudと比較して、しかし、完全にバグのない同期エクスペリエンスが標準になるまで、しばらく待つ必要があります。 したがって、次にiCloudキーチェーンがデバイスで故障したときにこの修正を忘れないでください。
次は: 写真のバックアップを保存するためだけにiCloudストレージに追加料金を支払うのは嫌いですか? 代わりに、これらの5つの素晴らしい選択肢を試してください。