PuTTYにコピーして貼り付ける方法
その他 / / November 28, 2021
PuTTYは、市場で最も人気のあるオープンソースのターミナルエミュレーターおよびネットワークファイル転送アプリケーションの1つです。 その幅広い使用法と20年以上の流通にもかかわらず、ソフトウェアの特定の基本機能は多くのユーザーにとって不明確です。 そのような機能の1つは、コマンドをコピーして貼り付ける機能です。 他のソースからのコマンドを挿入するのに苦労していることに気付いた場合は、次のガイドを参考にしてください PuTTYでコマンドをコピーして貼り付ける方法。

コンテンツ
- PuTTYにコピーして貼り付ける方法
- Ctrl + CおよびCtrl + VコマンドはPuTTYで機能しますか?
- 方法1:PuTTY内でのコピーと貼り付け
- 方法2:PuTTYからローカルストレージへのコピー
- 方法3:PuTTYにコードを貼り付ける方法
PuTTYにコピーして貼り付ける方法
Ctrl + CおよびCtrl + VコマンドはPuTTYで機能しますか?
残念ながら、コピーアンドペースト用の最も一般的なWindowsコマンドは、エミュレーターでは機能しません。 この不在の背後にある特定の理由は不明ですが、従来の方法を使用せずに同じコードを入力する他の方法がまだあります。
方法1:PuTTY内でのコピーと貼り付け
前に述べたように、 パテ、コピーアンドペーストのコマンドは役に立たず、悪影響を与える可能性さえあります。 PuTTY内でコードを適切に転送および再作成する方法は次のとおりです。
1. エミュレーターを開き、コードの下にマウスを置くことで、 クリックしてドラッグ。 これにより、テキストが強調表示され、同時にコピーされます。
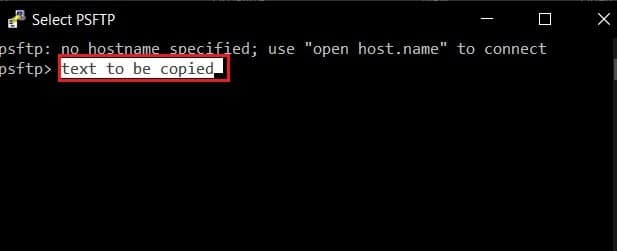
2. テキストを貼り付けたい場所にカーソルを置き、 マウスで右クリックします。
3. テキストは新しい場所に投稿されます。
また読む:コピー&ペーストがWindows 10で機能しませんか? それを修正する8つの方法!
方法2:PuTTYからローカルストレージへのコピー
PuTTYでのコピー貼り付けの背後にある科学を理解すると、残りのプロセスが簡単になります。 エミュレータからコマンドをコピーしてローカルストレージに貼り付けるには、最初にコマンドを実行する必要があります エミュレータウィンドウ内でコマンドを強調表示します. 強調表示されると、コードは自動的にコピーされます。 新しいテキストドキュメントを開いて、 Ctrl + V. コードが貼り付けられます。
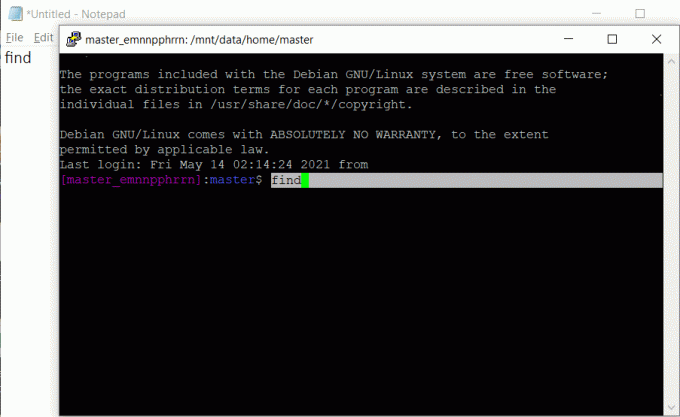
方法3:PuTTYにコードを貼り付ける方法
PCからPuTTYにコードをコピーして貼り付けることも、同様のメカニズムに従います。 コピーするコマンドを見つけて強調表示し、を押します Ctrl + C。 これにより、コードがクリップボードにコピーされます。 PuTTYを開き、コードを貼り付ける場所にカーソルを置きます。 右クリック マウス上または Shift +挿入キーを押します (右側のゼロボタン)、テキストがPuTTYに貼り付けられます。
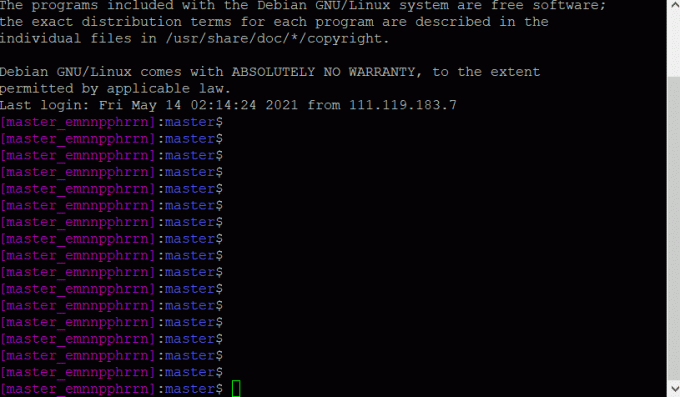
おすすめされた:
- Androidで画像をクリップボードにコピーする方法
- PCをセーフモードで起動する5つの方法
- WindowsがSteam.exeエラーを見つけられない問題を修正
- 実行中の複数のGoogleChromeプロセスを修正
1999年にソフトウェアがリリースされて以来、PuTTYでの操作は複雑になっています。 それでも、上記の簡単な手順で、将来的に問題に直面することはありません。
このガイドがお役に立てば幸いです。 PuTTYにコピーして貼り付けます. この記事に関してまだ質問がある場合は、コメントセクションで遠慮なく質問してください。



