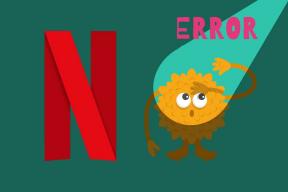Gmailでメールを自動削除する方法
その他 / / November 29, 2021
Gmailは、世界で最も人気のあるメールプロバイダーです。 サービス すべてのAndroidデバイスにデフォルトで付属しています. 2020年には、メールエクスペリエンスは、勤務先の会社や銀行からのメールの受信に限定されません。 今日、消費者は数十の電子メールプロバイダーからマーケティング電子メール、ニュースレター、および販促オファーを受け取っています。 重要な電子メールを除外することは混乱を招き、不要な電子メールを削除する必要があるかもしれません。 しかし、このプロセスには時間がかかり、苛立たしいものになる可能性があります。 ありがたいことに、Gmailではメールを自動削除できます。

Gmailで不要なメールを削除する理由はいくつかあります。 まず、受信トレイをクリーンに保つことで、関連するメールをすばやく簡単に見つけることができます。 GoogleはGmailのスペースをベースの15GBに対してカウントします Googleドライブストレージ. 数年後、Gmailの受信トレイは、Gmailの大量のストレージを使用する何千ものメールでいっぱいになります。 15GBのストレージを超える場合は、 GoogleOneサブスクリプションプラン.
この投稿では、Gmailでメールを自動削除する方法と、Gmailのエクスペリエンスを向上させるための他のトリックについて説明します。 始めましょう。
ガイディングテックについても
Gmailでメールを自動削除する
ほとんどのニュースレターやマーケティング会社は、メーリングリストをオプトアウトするための小さな[購読解除]ボタンを提供しています。 ただし、各企業の電子メールにアクセスし、その小さな購読解除ボタンを見つけて、別のウィンドウからアクションを確認する必要があるため、この方法には時間がかかります。 さらに優れたソリューションがあります。 Gmailフィルターを使用します。
Gmailには、受信メールを自動的に管理するためのフィルタが用意されています。 フィルタを使用して、電子メール編成用の一連のルールを作成できます。 ここでは、Gmailからメールを自動削除するためのフィルターを作成します。 以下の手順に従ってください。
ステップ1: ウェブ上でGmailを開き、Googleアカウントのクレデンシャルを使用してログインします。
ステップ2: Gmailの受信トレイ画面で、右上隅にある[設定]アイコンをタップします。

ステップ3: Gmailの設定画面から、[フィルタとブロックされたアドレス]タブに移動します。
ステップ4: ここに、作成したフィルターのリストが表示されます。 画面下部までスクロールして、[新しいフィルタを作成]オプションを選択します。

ステップ5: 今後自動削除するメールアドレスを入力し、他のオプションを無視して、下部にある[フィルターの作成]を選択します。

ステップ6: 次のメニューから、多数のオプションを選択できます。 自動削除機能について説明しているので、[削除]オプションを選択します。

ステップ7: 下部にある[作成]フィルターをタップします。
フィルタはいくつでも作成できます。 Gmailは、追加されたメールアドレスからそれらの受信メールを自動的に削除します。
Gmailでは、メールの詳細メニューから直接フィルタを作成することもできます。 自動削除するメールを開き、3ドットメニューをタップして、[このオプションのようにメッセージをフィルタリングする]を選択します。 フィルタメニューが開き、そこからメールアドレスのフィルタを作成できます。

ガイディングテックについても
GmailでEmailStudioアドオンを使用する
Gmailフィルターには制限があります。 これは、新しい受信メールでのみ機能します。 Gmailで、メールボックスから古いニュースレターやプロモーションメールをすべて自動削除するフィルタを設定することはできません。 または、特定の日数が経過した後に別のラベルを電子メールに適用し、それらを既読としてマークする別のフィルター。 EmailStudioと呼ばれるサードパーティのGmailアドオンを入力します。
Email Studioは、自動パージ機能を使用して受信トレイをすっきりと整理するのに役立つGmailアドオンです。 以下の手順を実行して、サービスを最初からセットアップします。
ステップ1: 以下のダウンロードリンクを使用して、EmailStudioアドオンをダウンロードしてインストールします。
EmailStudioをダウンロードする
ステップ2: Gmailのホーム画面のすぐ横にアドオンがあります。

ステップ3: Email Studioをタップし、Email CleanUpオプションをタップします。
ステップ4: Email Studioは、あなたと正しく機能するための一連の許可を求めます Gmailの受信トレイ. それらを許可してください。

ステップ5: アドオンは、フィルターを作成するための別のウィンドウを開きます。
ステップ6: Email Studioには、さまざまなオプションがあります。 ここでは、メールクリーンアップ機能について説明します。 上部の[クリーンアップ]メニューに移動します。
インターフェースはGmailフィルターに似ていますが、機能はより高度です。 ルール名を作成し、電子メールアドレスを追加してから、受信電子メールのタイムラインを選択できます。

必要な詳細を追加した後、EmailStudioで実行するアクションを選択します。 [ゴミ箱に送る]を選択して、フィルタを保存します。
たとえば、上のスクリーンショットでは、特定のメールアドレスからゴミ箱にメールを送信するためのフィルターを作成しました。 Gmailは30日後にゴミ箱を自動的に削除します。
ガイディングテックについても
Gmailの受信トレイをすっきりさせます
組み込みのGmailフィルタを使用すると、受信トレイ内のランダムな受信メールをすべて自動削除できます。 既存のメールを自動削除する場合は、EmailStudioを試してみてください。 実装は、Googleの公式ソリューションよりもはるかに優れています。
次は: Gmailの重要なメールの一部を誤って削除しましたか? Gmailで削除されたメールを復元する方法については、以下の投稿をお読みください。