Windows10で忘れたWiFiパスワードを探す
その他 / / November 28, 2021
Windows10で忘れたWiFiパスワードを見つける: あなたがずっと前にあなたのWiFiパスワードを設定したならば、あなたは今までにそれを忘れていたに違いない、そして今あなたはあなたが失ったパスワードを回復したいと思うでしょう。 今日は紛失したWiFiパスワードを回復する方法について説明しますが、その前にこの問題について詳しく説明しますので、心配しないでください。 この方法は、以前に自宅のPCまたはラップトップでこのネットワークに接続していて、WiFiのパスワードがWindowsに保存されている場合にのみ機能します。
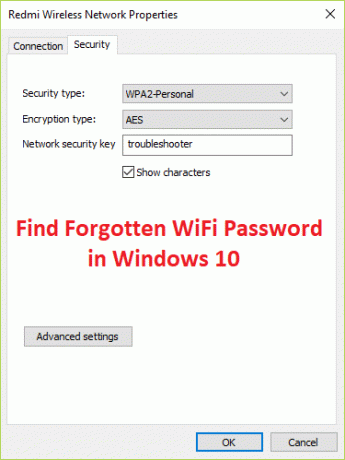
この方法は、Microsoftオペレーティングシステムのほぼすべてのバージョンで機能します。ログインしていることを確認してください。 忘れたWiFiを回復するために管理者権限が必要になるため、管理者アカウントを介して パスワード。 したがって、時間を無駄にすることなく、以下の手順を使用して、Windows10で忘れたWiFiパスワードを実際に見つける方法を見てみましょう。
コンテンツ
- Windows10で忘れたWiFiパスワードを探す
- 方法1:ネットワーク設定を介してワイヤレスネットワークキーを復元する
- 方法2:高度なコマンドプロンプトを使用する
- 方法3:ルーター設定を使用してワイヤレスパスワードを回復する
Windows10で忘れたWiFiパスワードを探す
必ず 復元ポイントを作成する 何かがうまくいかない場合に備えて。
方法1:ネットワーク設定を介してワイヤレスネットワークキーを復元する
1. Windowsキー+ Rを押して、次のように入力します ncpa.cpl Enterキーを押して開きます ネットワーク接続。

2. 今あなたの右クリック ワイヤレスアダプター 選択します 状態。
![ワイヤレスアダプタを右クリックして、[ステータス]を選択します](/f/40498d000130f7bfd56455e941cdbf46.png)
3. Wi-Fiステータスウィンドウで、をクリックします ワイヤレスプロパティ。
![[WiFiステータス]ウィンドウで[ワイヤレスプロパティ]をクリックします](/f/be37ed25253568abd197b59fffca95d8.png)
4. 今すぐに切り替えます [セキュリティ]タブ とチェックマーク「文字を表示します。”

5. パスワードを書き留めておけば、忘れたWiFiパスワードを正常に回復できます。
方法2:高度なコマンドプロンプトを使用する
1. Windowsキー+ Xを押してから、 コマンドプロンプト(管理者)。

2. cmdに次のコマンドを入力し、Enterキーを押します。
netsh wlan show profile

3. 上記のコマンドは、特定のパスワードを明らかにするために、かつて接続したすべてのWiFiプロファイルを一覧表示します ネットワーク接続は、パスワードを明らかにしたいWiFiネットワークを「Network_name」に置き換えて次のコマンドを入力します にとって:
netsh wlan show profile“ network_name” key = clear

4. セキュリティ設定まで下にスクロールすると、WiFiパスワードが表示されます。
方法3:ルーター設定を使用してワイヤレスパスワードを回復する
1. Wi-Fiまたはイーサネットケーブルでルーターに接続していることを確認してください。
2. ルーターに応じて、ブラウザに次のIPアドレスを入力し、Enterキーを押します。
192.168.0.1(Netgear、D-Link、Belkinなど)
192.168.1.1(Netgear、D-Link、Linksys、Actiontecなど)
192.168.2.1(Linksysなど)
ルーターの管理ページにアクセスするには、デフォルトのIPアドレス、ユーザー名、およびパスワードを知っている必要があります。 わからない場合は、 このリストのデフォルトルーターIPアドレス. できない場合は、手動で行う必要があります このガイドを使用して、ルーターのIPアドレスを見つけます。
3. これで、ユーザー名とパスワードの入力を求められます。これは通常、両方のフィールドの管理者です。 ただし、機能しなかった場合は、ユーザー名とパスワードが記載されているルーターの下を確認してください。

ノート: パスワード自体が「パスワード」になる場合もあるので、この組み合わせも試してみてください。
4. ログインしたら、に移動してパスワードを変更できます。 [ワイヤレスセキュリティ]タブ。
![[ワイヤレスセキュリティ]または[設定]タブに移動します](/f/bb3b44f1a1d80e677bdff49e2c7537d0.png)
5. パスワードを変更した後、ルーターのスイッチを手動で数秒間オフにしないと、ルーターが再起動します。もう一度起動します。

あなたにおすすめ:
- Windowsページファイルと休止状態を無効にしてスペースを解放する
- Windows10でセーフモードを終了する方法
- CD / DVDドライブがWindowsエクスプローラーに表示されない問題を修正
- セーフモードでのコンピュータのクラッシュを修正する方法
それだけです、あなたは成功しました Windows10で忘れたWiFiパスワードを探す ただし、この投稿に関してまだ質問がある場合は、コメントセクションでお気軽に質問してください。



