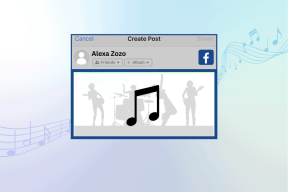レジストリエディタがWindows10でファイルエラーをインポートできない問題を修正する方法
その他 / / November 29, 2021
Windowsレジストリは、Windowsの実行に使用されるアプリ、サービス、およびハードウェアに関する情報を格納する重要なデータベースです。 パワーユーザーはしばしばそれを編集して OSまたはアプリの設定を変更する Windowsを他の方法では不可能な特定の方法で機能させるため。 さて、あなたでも実行できます Windows10でのレジストリハック それがどのように機能するかをカスタマイズします。 しかし、レジストリエディタがWindows PCにレジストリファイルをインポートできない場合はどうなりますか? そのエラーは不可解な場合があります。

エラー自体の解決に役立つはずのものは、トラブルシューティングが必要です。 皮肉なことです。 さて、これらのソリューションはあなたの焦点を正当化するので、あなたが袖をまくり上げる準備ができていることを願っています。
免責事項: レジストリエントリをいじくり回すことに精通していることを前提としています。 .regファイルを調べる方法がわからない場合は、レジストリをダウンロードして使用することをお勧めしません。 それらが何のためにあるのか理解せずにランダムな場所からのファイル—そのようなファイルはあなたのPCをクラッシュさせたりレンダリングしたりする可能性があります 使用できません。
レジストリエディタがファイルをインポートできず、エラーをスローした場合に解決できるすべての解決策を次に示します。
1. 予防
方法を学ぶことをお勧めします レジストリファイルのバックアップ、復元、編集 先に進む前に。 また、将来のエラーのトラブルシューティングや、WindowsOSを最大限に活用するための設定の調整にも役立ちます。 これらのファイルは、サードパーティやシステムアプリだけでなく、Windowsオペレーティングシステム自体の機能にとっても重要であることに注意してください。 適切なバックアップをとらないと、多くの問題が発生する可能性があります。 OS全体を再インストールする必要があるかもしれませんが、それは望ましくありません。 また、クラウドまたは外付けハードドライブにデータのバックアップを取ります。 そして、いつも セーフモードを使用する そのようなタスクのために。
ガイディングテックについても
2. ファイル形式
不明または安全でないソースからレジストリファイルをダウンロードおよびインポートしないでください。 つまり、シェアウェアサイト、急流、新しいサイトや未知のサイトに近づかないようにします。 私たちはシステムレベルの変更について話しているので、あなたは確かにそれを軽視すべきではありません。 また、ファイルが正しい形式であり、拡張子が.regであることを確認してください。 ファイルを選択して右クリックし、コンテキストメニューから[プロパティ]を選択して拡張子を確認します。
3. 空白行
レジストリファイルのインポート中に、「指定されたファイルはレジストリスクリプトではありません」というエラーが表示されていますか? メモ帳またはお気に入りのテキストエディタで.regファイルを開き、ファイルの最初の行が空白かどうかを確認します。

空白行がある場合は削除し、ファイルを保存して、ファイルをレジストリエディタに再度インポートしてみてください。 確信が持てない限り、そのレジストリ内のコードの値をいじくり回さないようにしてください。
4. 管理者権限
オフィスのコンピューターを使用している場合は、IT管理者または上司にユーザーアカウントへの管理者権限の付与を依頼する必要があります。 そうして初めて、レジストリファイルのインポートも含むレジストリエディタで編集または変更を行うことができます。

パソコンを使っていますか? 管理者権限で[検索]メニューからレジストリエディタを開きます。 そのregファイルをもう一度インポートしてみてください。
ノート: 次の修正は、マルチコンピューターセットアップを使用している場合に適しています。 .regファイルは、レジストリエディタを介してインポートしようとしているコンピュータと同じコンピュータ上にある必要があります。
5. レジストリファイルの場所
コンピュータはレジストリファイルをどこに保存しますか? それは重要な質問です。 レジストリファイルのインポートには管理者権限とアクセス権が必要なため、ファイルはユーザーアカウントがフルアクセスできるドライブに保存する必要があります。 パソコンの場合は、Windowsの管理者ユーザーアカウントでサインインするだけで十分です。 オフィス/エンタープライズコンピュータの場合は、管理者に連絡する必要がある場合があります。
ガイディングテックについても
6. レジストリに権限を付与する
標準 ユーザーアカウント レジストリエントリを編集する権限がありません。 管理者アカウントのみがこれらの権限を持っています。 権限を付与するには、レジストリエディタを起動し、レジストリファイルをインポートしようとしたフォルダ構造にドリルダウンします。
例として、以下のスクリーンショットに示すように、セキュリティフォルダーにレジストリファイルをインポートする必要があるため、Computer \ HKEY_LOCAL_MACHINE \ SECURITYフォルダーを使用しています。
コンピューター上のそれぞれのフォルダーに移動したら、メニューから[編集]をクリックし、[アクセス許可]を選択します。

次のポップアップで[詳細設定]ボタンをクリックします。

さまざまなアクセスレベルを持つさまざまなタイプのユーザーのエントリのリストが表示されます。 ユーザー名を見つけて、[アクセス]タブでフルコントロールになっていることを確認します。

エントリをダブルクリックしてアクセス制御を変更するか、[アクセス許可]タブで、下部にある[追加]をクリックして新しいエントリを作成できます。

最上位のフォルダーを選択して、その下にあるすべてのフォルダーとファイル(技術的にはキーと値と呼ばれます)へのフルアクセスを許可します。
7. レジストリの所有権を取得する
レジストリエディタを再度開き、[編集]の下の[アクセス許可]をクリックします。

フォルダまたはサブフォルダを選択して右クリックし、そこで[権限]オプションを選択することもできます。 違いは、変更がそのフォルダとその中のすべてにのみ適用されることです。 それ以外の場合は、親フォルダーを上から下に変更します。 残りの手順は同じままです。
[詳細]ボタンをクリックします。

管理者アカウント名が表示される[所有者]見出しの横にある[変更]をクリックします。

タイプ 管理者 (複数形であり、単数形ではないため、さらに多くのエラーが発生します)。[選択するオブジェクト名]ボックスで、[名前の確認]を選択して整合性を確認します。

これで、管理者アカウントのユーザー名が表示されます。

[OK]をクリックすると、前の画面に戻ります。 所有者の下に新しいチェックボックスが表示されます。 [サブコンテナとオブジェクトの所有者を置き換える]ボックスを選択し、[適用]と[OK]をクリックして変更を保存します。

これで、ユーザーアカウントでフォルダーを変更できるようになります。 レジストリエディタでファイルをインポートできるかどうかを確認してください。
ノート: コンピューター、システム構成、およびユーザーアカウントアクセスのレベルによっては、所有者用に別のタブが表示される場合があります。 所有権を取得する手順は わずかに異なります その場合。
すべての変更を登録する
上記の解決策のいずれかを試した後、そのレジストリファイルをインポートできたと思います。 レジストリエディタは複雑なツールであり、何をしているのかを理解していない限り、実験したり、いじったりしてはいけません。 それでも、必要なすべての予防策を講じることをお勧めします。 私はそれを繰り返し続けることを知っていますが、それでもこれを十分に強調することはできません。 また、このような変更を行う場合は、セーフモードを使用することをお勧めします。
次は: コンピューターのエラーを修正またはトラブルシューティングできませんか? レジストリキーを台無しにしましたか? 以下のリンクをクリックして、すべてが正常に機能していた時間にコンピューターをリセットまたは復元する方法を学習してください。