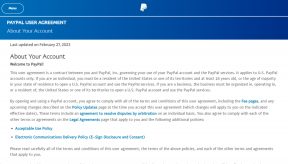WindowsPCでMiDropを使用する方法
その他 / / November 29, 2021
テクノロジーの出現により、モバイルデバイス間でファイルを共有することが簡単になりました。 のような多くのアプリ 共有する, Xender, Zapya、MiDropなど。 あなたにしましょう 共有ファイル モバイルプラットフォーム間で。 ただし、これらのアプリの中には、 PCからAndroidにデータを転送する.

そのようなアプリの1つは、XiaomiのMiDropです。 はい、人気のスマートフォンブランドXiaomiです。 Mi Dropの初心者であるか、Mi Dropをしばらく使用していて、WindowsPCでMiDropを使用する方法を知りたい場合は、幸運です。
本日、この投稿では、MiDropを使用してAndroidからPCにファイルを転送する方法を説明します。
MiDropとその歴史
MiDropは ファイル転送ユーティリティ あれは XiaomiによってMIUI7で導入されました. それ以来、ユーティリティはいくつかの変更を経て、多くのアップグレードを受けました。 昨年、Xiaomiは改良されてリリースされました MiDropのオーバーホールバージョン.
ロゴを変更し、ユーティリティフォルダからホーム画面上の独自の場所に移動することに加えて、XiaomiはPlayストアにMiDropを導入しました。 これにより、Mi Dropは、あらゆるメーカーのすべてのAndroidデバイスにインストールして使用できるようになります。
Redmi4またはSamsungGalaxy S8のどちらを所有していても、両方のデバイスでMiDropアプリを使用できます。 S8について話して、ここにいくつかあります サムスンギャラクシーS8のヒントとコツ.


Mi Dropを使用すると、Bluetoothよりもはるかに高速でAndroidからAndroidにファイルを転送できます。 画像、動画、APKなど、あらゆる種類のファイルを転送できます。
それはファイル転送を非常に簡単にするシンプルなインターフェースを持っています。 また、中断された転送を再開するオプションも提供します。 Mi Dropの唯一の要件は、両方のデバイスをに接続する必要があることです。 同じWi-Fiネットワーク.
しかし、今発生する問題は、WindowsPCでMiDropをどのように使用するかです。 同じことから始めましょう。
Mi Dropを使用してAndroidからPCに、またはその逆にファイルを送信する方法
Windowsには派手なMiDropツールはありません。 必ず FTPを使用する MiDropをPCに接続します。 手順は次のとおりです。
ステップ1: AndroidデバイスにMiDropをインストールします。 MIUI 9以降を実行しているXiaomiデバイスをお持ちの場合は、何もインストールする必要はありません。 アプリはデバイスにプリインストールされています。 ただし、他のデバイスを所有している場合は、Playストアからアプリをダウンロードしてください。
MiDropをダウンロード
ステップ2: AndroidデバイスとPCを同じWi-Fiネットワークに接続します。 それは非常に重要なステップです。 これを見逃すと、PCとMiDropアプリを接続できなくなります。
ステップ3: AndroidデバイスでMiDropアプリを開きます。 次に、アプリの右上隅にある3つのドットのアイコンをタップします。 メニューから[コンピューターに接続]を選択します。


ステップ4: [コンピューターに接続]画面で、下部にある[スタート]ボタンをタップします。 ストレージボリューム(内部メモリまたはSDカード)を選択するように求められます。 目的のストレージをタップします。


画面の下部にFTPアドレスが表示されます。 次の手順で説明するように、PCでこのアドレスを使用する必要があります。

ステップ5: 次に、PCでWindowsエクスプローラーを開き、Windowsエクスプローラーのアドレスバーに同じFTPURLを入力します。 Enterキーを押します。

すべてのあなたの モバイルフォルダー PCに表示されます。 通常のUSB接続と同様に、AndroidデバイスとPC間でデータを簡単にコピー、切り取り、移動できるようになりました。
データの転送が完了したら、アプリの下部にある[停止]ボタンをタップします。
FTP接続を保護するために、パスワードを追加できます。 これを行うには、[コンピューターに接続]画面の[設定]アイコンをタップし、[匿名でサインイン]オプションをオフにします。


これを行うと、[匿名でサインイン]の下にある[サインイン]オプションが黒くなります。 それをタップして、ユーザー名とパスワードを入力します。 [OK]をタップして資格情報を保存します。 これで、AndroidデバイスをPCに接続するたびに、これらの資格情報を入力するように求められます。
MiDropアプリを使用してAndroidデバイス間でファイルを転送する方法
Mi Dropアプリの主な目的は、Androidデバイス間でファイルを転送することです。 それがどのように機能するかわからない場合は、ここにあなたを助けるためのステップがあります。
ステップ1: 両方のAndroidデバイスにMiDropをインストールし、同じWi-Fiネットワークに接続します。
ステップ2: Mi Dropアプリを開き、ファイルを送信するデバイスで[送信]をタップします。 次の画面で送信したいファイルを選択します。 複数のファイル、さらには異なるファイルタイプを選択できます。


ステップ3: 2番目の電話でMiDropアプリを開き、[受信]をタップします。 MiDropアプリの最初の電話に受信者の名前がポップアップ表示されるのがわかります。 タップします。 2番目の電話では、ファイルを受信するかどうかを尋ねられます。 [OK]をタップします。

あなたがしなければならないのはそれだけです。 その後、MiDropはファイルの転送を開始します。
MiDropを友達と共有する方法
デバイスからMiDropアプリがインストールされていない別のデバイスにファイルを転送する場合は、簡単に行うことができます アプリを他の人と共有する. これを行うには、デバイスでMi Dropアプリを開き、下部にある[MiDropを友達に共有]リンクをタップします。


アプリを共有するための複数のオプションがあります。 ポータブルホットスポット、QRコード、および他のサードパーティアプリの使用。
MiDropの宛先フォルダを変更する方法
Mi Dropを介してAndroidとPCの間で転送されるファイルは、それぞれのフォルダーに直接保存されます。 ただし、Androidデバイス間でファイルを転送する場合、ファイルは内部ストレージ/ MIUI / MiDropフォルダーに保持されます。
フォルダの正確な場所を変更することはできませんが、デバイスでサポートされている場合は、SDカードに保存することを選択できます。 一方、Xiaomiデバイスの内部ストレージが不足している場合は、 ストレージを増やすためのヒントは次のとおりです.


Mi Dropアプリの宛先フォルダーを変更するには、MiDropアプリの右上隅にある3つのドットのアイコンをタップします。 メニューから[宛先フォルダ]を選択します。 ポップアップで、[内部ストレージ]または[外部ストレージ]を選択します。
MiDropをアンインストールする方法
Redmi以外のデバイスにMiDropアプリをインストールした場合は、通常の方法で簡単にアンインストールできます。 Playストアを開き、MiDropアプリを探します。 次に、[アンインストール]ボタンをタップします。
ただし、Redmiデバイスをお持ちの場合は、ご利用いただけないことをお知らせいたします。 システムアプリであるため、MiDropを無効にします.
代替案
SHAREit、Xenderなど、PCにデータを転送するために使用できる他のツールもあります。 ただし、Mi Dropは広告なしで、非常に使いやすいアプリです。 最高のAndroidファイル転送アプリの詳細な比較を確認できます ここ.
マイクロソフトは最近、ファイル転送アプリもリリースしました。 名前で行く 写真コンパニオン. このアプリを使用してのみ写真とビデオを転送できると推測したかもしれません。 現在、他の種類のファイルはサポートされていません。
Mi Dropアプリに関して他にご不明な点がございましたら、お気軽にお問い合わせください。