Windows10で圧縮または暗号化されたファイル名をカラーで表示する
その他 / / November 28, 2021
Windows 10の最も優れた点の1つは、いくつかのすばらしい機能が付属していることです。そのような機能の1つは、Windows10のフォルダーとファイルを暗号化する組み込みの暗号化ツールです。 この機能を使用すると、ファイルやフォルダを暗号化または圧縮するために、Winrar、7Zipなどのサードパーティソフトウェアを使用する必要がありません。 圧縮されたファイルまたはフォルダーを識別するために、Windows10のフォルダーの右上隅に青い色の二重矢印が表示されます。

また、ファイルまたはフォルダーを暗号化または圧縮すると、フォントの色(ファイルまたはフォルダーの名前)が、選択内容に応じてデフォルトの黒から青または緑に変更されます。 暗号化されたファイル名は緑色に変更され、同様に、圧縮ファイル名は青色に変更されます。 Windows 10で圧縮ファイルまたはフォルダー名をカラーで表示するには、以下の手順に従う必要があります。 また、EFSで暗号化されたファイルまたはフォルダーが圧縮されている場合、圧縮ファイルまたはフォルダーは再度暗号化されないことに注意してください。 したがって、時間を無駄にすることなく、以下のチュートリアルを使用して、圧縮または暗号化されたファイル名をカラーWindows10で表示する方法を見てみましょう。
コンテンツ
- Windows10で圧縮または暗号化されたファイル名をカラーで表示する
- 方法1:フォルダーオプションを使用して、Windows10で圧縮ファイル名をカラーで表示します。
- 方法2:レジストリを使用して暗号化または圧縮されたNTFSファイルをカラーで表示することをオンまたはオフにするには
Windows10で圧縮または暗号化されたファイル名をカラーで表示する
必ず 復元ポイントを作成する 何かがうまくいかない場合に備えて。
方法1:フォルダーオプションを使用して、Windows10で圧縮ファイル名をカラーで表示します。
1. Windowsキー+ Eを押してファイルエクスプローラーを開き、をクリックします 意見 ファイルエクスプローラーリボンから、次に [オプション]をクリックします。
![ビューをクリックして、[オプション]を選択します](/f/bdfc9cf940f0c30f94eee21397043d60.png)
2. それで フォルダオプション のファイルエクスプローラーが表示され、さまざまな設定を構成できるようになります。
3. に切り替えます タブを表示 フォルダオプションの下。
4. 下にスクロールしてから チェックマーク “暗号化または圧縮されたNEFSファイルをカラーで表示する“.
![チェックマーク[フォルダオプション]の下の暗号化または圧縮されたNEFSファイルをカラーで表示する](/f/8676156c9ce0228418360b7f07af3830.png)
5. [適用]をクリックしてから、[ わかった。
6. フォントの色は、選択に応じて変更されます。
これがあなたのやり方です Windows10で圧縮または暗号化されたファイル名をカラーで表示する サードパーティのツールを使用せずに、それでもスタックしている場合は、次の方法に従うことができますのでご安心ください。
方法2:レジストリを使用して暗号化または圧縮されたNTFSファイルをカラーで表示することをオンまたはオフにするには
1. Windowsキー+ Rを押して、次のように入力します regedit Enterキーを押して開きます レジストリエディタ。

2. 次のレジストリキーに移動します。
HKEY_CURRENT_USER \ Software \ Microsoft \ Windows \ CurrentVersion \ Explorer \ Advanced
3. 右クリック 前進d次に選択します 新しい 次にをクリックします DWORD(32ビット)値。
![エクスプローラーに移動し、[高度なレジストリキー]を右クリックして、[新規]、[DWORD32ビット値]の順に選択します。](/f/75c7246ac42a989ca7e46e48ad1c9c54.png)
4. この新しく作成されたDWORDに名前を付けます ShowEncryptCompressedColor それをダブルクリックして値を変更します。
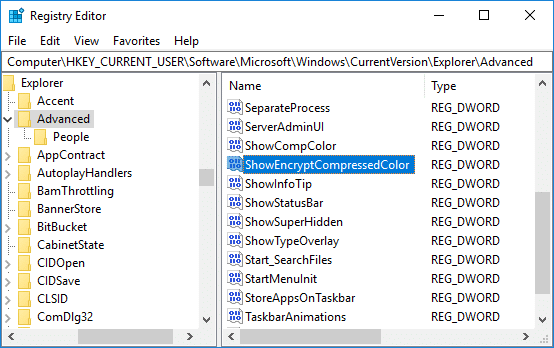
5. 次のように、値データフィールドに値を入力します。
暗号化または圧縮されたNTFSファイルをカラーで表示をオンにするには:1
暗号化または圧縮されたNTFSファイルをカラーで表示をオフにするには:0
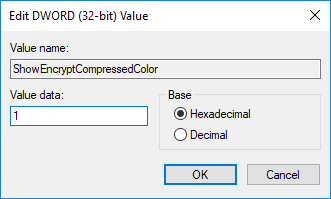
6. 値を入力したら、ヒット わかった またはEnter。
7. すべてを閉じ、PCを再起動して変更を保存します。
最後に、Windows 10はファイル名をカラフルにするだけでなく、ユーザーが暗号化または圧縮されたファイルとフォルダーを簡単に識別できるようにします。
おすすめされた:
- コマンドプロンプト画面のバッファサイズと透明度レベルを変更する
- Windows10でファイルとフォルダーを圧縮または解凍します
- Windows10のファイルプロパティから[互換性]タブを削除します
- Windows10でコンピューター名を変更する方法
それはあなたが首尾よく学んだことです Windows10で圧縮または暗号化されたファイル名をカラーで表示する方法 ただし、この投稿に関してまだ質問がある場合は、コメントのセクションでお気軽に質問してください。



