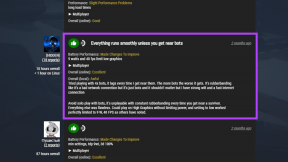Windows10でWiFiインターネット速度を上げる方法
その他 / / November 28, 2021
インターネットへのアクセスはまだ基本的な人権ではないかもしれませんが、世界のすべての部分がこの複雑なWebを介して他の部分に事実上接続されているため、インターネットへのアクセスは不可欠な商品のように感じます。 それでも、人々がサーフィンやブラウジングを行える速度は地域によって異なります。 5Gネットワークの時代では、ユーザーはWebを閲覧する速度について考えるのをやめました。 インターネットの速度は、YouTubeの動画がバッファリングを開始したとき、またはWebサイトの読み込みに2秒余分にかかるときにのみ考慮されます。 技術的に言えば、 インターネット速度 コンピューター、ラップトップ、タブレット、スマートフォンなど、デバイス上のワールドワイドウェブとの間でデータまたはコンテンツが移動する速度を指します。 インターネットの速度は、 メガビット/秒(Mbps)、として計算されます データの1秒あたりのバイト数 ユーザーのデバイスからインターネットに移動します。 アップロードの速さ そしてインターネットからデバイスへ ダウンロード速度. ほとんどの場合、受け取る速度を変更することはできませんが、コンピュータを微調整して利用可能な速度を最適化することはできます。 そう、 Windowsでインターネット速度を上げる方法は? それを最大化する方法はいくつかありますが、そのほとんどはシステム構成の変更を中心に展開されます。 したがって、Windows10でWiFiインターネット速度を上げる方法に関する完璧なガイドをお届けします。

コンテンツ
- Windows10でWiFiインターネット速度を上げる方法
- 方法1:インターネットプランを変更する
- 方法2:Wi-Fi接続を保護します。
- 方法3:一時ファイルを削除する
- 方法4:バックグラウンドアプリを消費する帯域幅を閉じます。
- 方法5:ネットワーク接続を再度有効にする
- 方法6:ブラウザのキャッシュをクリアするか、別のブラウザを使用する
- 方法7:データ制限を削除する
- 方法8:WindowsUpdateの帯域幅制限を変更する
- 方法9:WindowsUpdateを一時停止する
- 方法10:Windows Updateサービスを無効にする(非推奨)
Windows10でWiFiインターネット速度を上げる方法
インターネットは複雑なシステムであるため、インターネットが誤動作する理由は少なくとも数十あります。 インターネットの速度だけでも、次のようなさまざまな要因に依存します。
- 移転技術、
- あなたの地理的位置、
- デバイス構成の問題と
- 特定のネットワーク接続を共有する人の数
これらはすべて、この記事で修正されます。
方法1:インターネットプランを変更する
ほとんどの場合、あなたのコンピュータは遅いインターネット接続に責任がありません、あなたのデータプランまたはサービスプロバイダーは責任があります。 ほとんどのインターネットプランには上限と下限があり、その間に平均帯域幅があります。 の上限が インターネット速度 データプランによって提供されるものが予想よりも低い場合は、次のことを行う必要があります。
- より良いインターネットプランを選択することを検討するか、
- インターネットサービスプロバイダーの切り替え。
また読む:Windowsのタスクバーでインターネット速度を追跡する
方法2:Wi-Fi接続を保護する
強力なパスワードでWi-Fiを保護していない場合、外部の不要なデバイスがWi-Fiネットワークに簡単に接続する可能性があります。 これも、帯域幅の消費量が多いため、インターネット速度が低下する可能性があります。 この問題の最も簡単な解決策は次のとおりです。 強力なパスワードでWi-Fi接続を保護する.
方法3:一時ファイルを削除する
一時ファイルは、デジタルエクスペリエンスをスムーズにすることを目的としていますが、一時ファイルが積み重なると、コンピューターの速度を低下させる可能性もあります。 したがって、これらのファイルを取り除くことは、インターネット速度を向上させるだけでなく、Windows 10PCの全体的なパフォーマンスを向上させるための迅速かつ簡単な修正です。
1. 発売 走る を押してダイアログボックス Windows + Rキー 一緒。
2. タイプ %temp% ヒット 入力. このコマンドは、すべてのローカルアプリデータの一時ファイルが保存されているフォルダーの場所に移動します。 C:\ Users \ username \ AppData \ Local \ Temp.
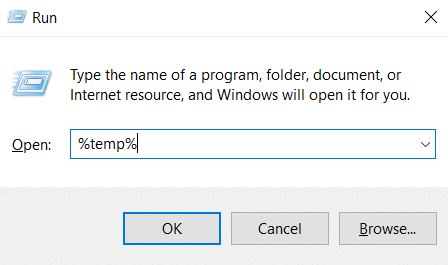
3. 押す Ctrl + A 一緒にキーを押して、すべての一時ファイルを選択します。

4. 打つ Shift + Delキー 一緒。 次に、をクリックします はい 確認プロンプトで、これらのファイルを完全に削除します。

5. 次に、[実行]ダイアログボックスで、次のように入力します。 温度 をクリックします わかった、示されているように。 あなたはに連れて行かれます C:\ Windows \ Temp フォルダ。
![[ファイル名を指定して実行]コマンドボックスに「Temp」と入力し、[OK]をクリックします](/f/46a7db987726c4aeaa8f269dc1dfdd30.png)
6. ここでも、手順3〜4を繰り返して、ここに保存されているすべてのシステムバックアップファイルを削除します。
上記の手順を完了したら、インターネットの速度をテストし、改善の兆候がないか確認します。
また読む:Windows10でWinセットアップファイルを削除する方法
方法4:閉じる 帯域幅 消費する バックグラウンド アプリ
ほとんどのアプリケーションは、ファイルをダウンロード、アップロード、および同期するためにインターネットを必要とします。 バックグラウンドで過剰な量のデータを消費することで悪名高い特定のアプリケーションはほとんどなく、残りのアプリケーションはほとんどまたはまったく残されていません。 これらのアプリケーションを見つけ、バックグラウンドデータの消費を減らすことで、インターネット全体の速度を向上させることができます。 これらのデータを大量に消費するアプリケーションを見つけて閉じるには、以下の手順に従ってください。
1. 押す Windows + Iキー 一緒に開く 設定 をクリックします ネットワークとインターネット、示されているように。
![Windowsキー+ Iを押して、[ネットワークとインターネット]をクリックします](/f/f474c8a4d088cafb7b8e4afcbc020d1b.png)
2. クリック データ使用量 左側のペインから、 Wi-Fiネットワーク、以下に示すように。
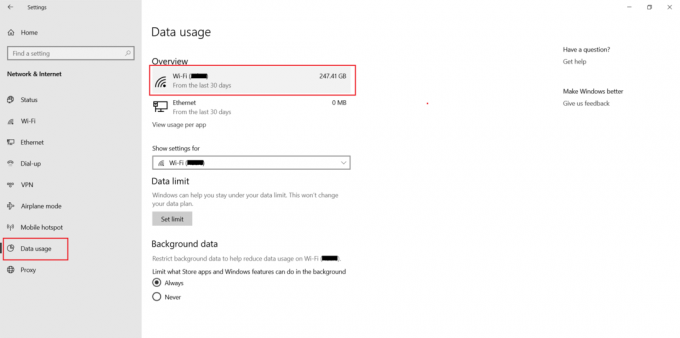
3. 最後に、あなたはのリストを見ることができます すべてのアプリ と データ使用量 それぞれの隣に記載されています。
![[アプリごとの使用状況を表示]をクリックします。 Wi-Fiインターネット速度を上げる方法](/f/a85c0fd45b0a92bb77b2bfb5229ce559.png)
4. 驚くべき量のデータを定期的に消費しているアプリケーションを書き留めます。
5. の中に 設定 ウィンドウで、をクリックします プライバシー 示されているように。

6. 下にスクロールして選択します バックグラウンドアプリ 左パネルから。
![下にスクロールして、左側のサイドバーにある[バックグラウンドアプリ]を見つけます。 Wi-Fiインターネット速度を上げる方法](/f/c69a57b0a5ab0b23a18bac64639936c8.png)
7A。 トグルオフ アプリをバックグラウンドで実行できるようにする 強調表示されているオプション。
![[アプリをバックグラウンドで実行する]スイッチがオンになっているかどうかを確認します](/f/8f979176d45c4664d2e4650a49756d90.png)
7B。 または、 個々のアプリ 個々のスイッチをオフに切り替えて、バックグラウンドでの実行を停止します。

方法5:ネットワーク接続を再度有効にする
インターネットが機能しなくなったり、正しく機能しなくなったりした場合は、基本的にコンピュータを再起動せずにネットワーク接続をリセットするため、ネットワーク接続を再度有効にします。 ネットワーク接続を再度有効にして、Windows10でWiFiインターネット速度を上げる方法は次のとおりです。
1. 押す ウィンドウズ キー、タイプ コントロールパネル をクリックします 開ける、示されているように。
![検索バーに「コントロールパネル」と入力し、[開く]をクリックします。](/f/fa46fa1f6d1329f2ebdbc9185ac482b4.png)
2. 設定 >カテゴリで表示 をクリックします ネットワークとインターネット、描かれているように。
![コントロールパネルの[ネットワークとインターネット]をクリックします。 Wi-Fiインターネット速度を上げる方法](/f/d51dc119c5ec21c45f0a9e3050079199.png)
3. 次に、をクリックします ネットワークと共有センター オプション。
![[ネットワークとインターネット]、[ネットワークと共有センター]の順にクリックします](/f/bbb4810a6638dc4ad443d688c267ffc2.png)
4. ここで、 アダプター設定を変更する 左のバーから。
![左側にある[アダプター設定の変更]をクリックします。 Wi-Fiインターネット速度を上げる方法](/f/d847332e90eb167ff49b22536ad3b31a.png)
5. 右クリック Wi-Fi オプションを選択し、 無効にする、以下で強調表示されているように。
![ネットワークアダプタを右クリックし、ドロップダウンメニューで[無効にする]をクリックします。](/f/501571491f47827dc0f405b0b70bcb21.png)
6. アイコンが変わるのを待ちます グレー. 次に、を右クリックします Wi-Fi もう一度選択してください 有効 この時。
![ネットワーク接続を右クリックして、[有効にする]を選択します。 Wi-Fiインターネット速度を上げる方法](/f/0e1558fc6bde9d5f74227f18e6e51b06.png)
また読む:Windows10で帯域幅を節約する方法
方法6:ブラウザのキャッシュをクリアするか、別のブラウザを使用する
- インターネットの速度は問題ないが、Webブラウザーが遅い場合は、Webブラウザーを変更することで問題を解決できます。 より高速な他のWebブラウザを使用できます。 Google Chromeは最速で人気のあるウェブブラウザですが、大量のメモリを使用します。 だからあなたはできる MicrosoftEdgeまたはMozillaFirefoxに切り替えます インターネットをサーフィンする。
- さらに、あなたはすることができます WebブラウザのキャッシュとCookieをクリアする. に関する記事に従ってください GoogleChromeでキャッシュとCookieをクリアする方法 ここ。
方法7:データ制限を削除する
データ制限は、インターネットのデータ使用量に制限を設定できる機能です。 この機能を有効にしている場合、事前定義された制限を超えた後、インターネットの速度が低下する可能性があります。 したがって、無効にすると、アップロードとダウンロードの速度が速くなります。 Windows10でデータ制限を削除してWiFiインターネット速度を上げる方法は次のとおりです。
1. に移動 設定>ネットワークとセキュリティ>データ使用量 で指示されているように 方法4.
2. 下 データ制限 セクションをクリックします 制限を削除します ボタン。
![データ使用量メニューの[データ制限]セクションで[削除]をクリックして、データ制限を削除します](/f/26aaac8894fb475d03fb7e9382baf919.png)
3. クリック 削除する 確認プロンプトでも。
![[削除]ボタンをクリックして、データ制限の削除を確認します](/f/fec7718d73a32ab30ee247ed6a6bcbec.png)
4. クリック 状態 左側のペインでクリックします 接続プロパティの変更 以下で強調表示されているように、右側のペインで。
![[ネットワークとセキュリティ]の[ステータス]メニューで[接続プロパティの変更]をクリックします。 Wi-Fiインターネット速度を上げる方法](/f/bab4daa3cd2f2c6e099a2cb336f3f276.png)
5. 下にスクロールして、マークされたオプションをオフに切り替えます 従量制接続として設定.

この機能を無効にすると、ネットワーク接続が制限されなくなります。
また読む:インターネット接続が遅い? インターネットを高速化する10の方法!
方法8:WindowsUpdateの帯域幅制限を変更する
Windows 10には、更新に使用される帯域幅の量に制限を設定するオプションがあります。 この制限は、アプリケーションの更新とWindowsオペレーティングシステムの両方に適用されます。 上記の制限に達すると、インターネット接続が誤動作する可能性があります。 したがって、現在の帯域幅制限がある場合はそれを確認し、必要に応じて次のように変更します。
1. 押す Windows + Iキー 一緒に開く 設定 選択します 更新とセキュリティ.
![設定アプリケーションを開き、[更新とセキュリティ]をクリックします](/f/1e84870510f582b0abdc68d16d7f841e.png)
2. クリック 配信の最適化 選択します 高度なオプション 示されているように。
![[配信の最適化]設定ページに切り替え、一番下までスクロールして[詳細オプション]をクリックします。 Wi-Fiインターネット速度を上げる方法](/f/312cf1e384865b1456d55f7ea6d573e2.png)
3. の 高度なオプション ウィンドウ、選択
- 設定 絶対帯域幅 また 測定された帯域幅のパーセンテージ 下 設定をダウンロードする.
- 設定 毎月のアップロード制限 & 帯域幅の使用 制限以下 アップロード設定 セクション。
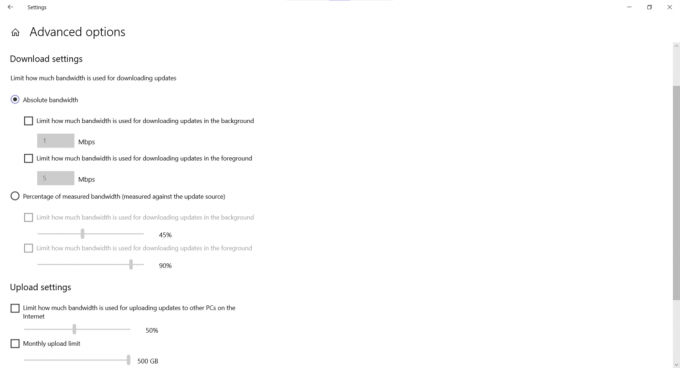
制限が変更されたら、インターネット速度をテストして変更を探します。
方法9:WindowsUpdateを一時停止する
ランダムおよび自動オペレーティングシステムの更新は、すべてのWindowsユーザーに嫌われています。 これらの更新を一時停止することは、最初は思い切ったように思えるかもしれませんが、Microsoftが新しい更新をリリースするたびに、バックグラウンドで直接ダウンロードされます。 ダウンロードプロセスは、インターネットの速度を低下させる可能性のある驚くべき量のデータを消費します。 幸いなことに、これらの更新を簡単に一時停止し、WiFiインターネット速度をいくつかの簡単な手順で上げることができます。
1. に移動 設定>更新とセキュリティ、以前のように。
2. クリック 高度なオプション.
![WindowsUpdateの下の[詳細オプション]をクリックします。 Wi-Fiインターネット速度を上げる方法](/f/feacc2bfa665e87fb3c4d1fee29dd6af.png)
3. 最後に、 更新を一時停止 セクションでは、で適切な日を選択してください 日付を選択 ドロップダウンリスト。
ノート: からの更新を一時停止できます 最短1日から最長35日.
プロのヒント: この方法を再度実行すると、この設定を拡張できます。

これにより、Windows Updateが一時停止し、限られた時間だけインターネット速度が向上します。
また読む:インターネットが数分おきに切断され続けるのはなぜですか?
方法10:Windows Updateサービスを無効にする(非推奨)
Windows Updateサービスを無効にすることはお勧めしませんが、システムを最新の状態に保つことは常に良い考えですが、当面はインターネットの速度が上がる可能性があります。
ノート: 作業が終了したら、必ずオンに戻してください。
1. 押す ウィンドウズ キー、タイプ サービス をクリックします 開ける.
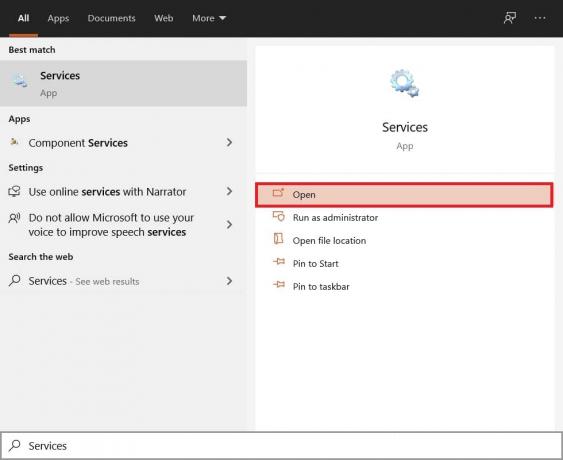
2. 右クリック Windows Update 選択します プロパティ.
![次のリストでWindowsUpdateサービスを探します。 見つかったら、それを右クリックして[プロパティ]を選択します](/f/7d715fd7b38b5e466d6ba7e31f573896.png)
3. の中に 全般的 タブ、を変更します スタートアップタイプ に 無効 をクリックします やめる ボタンが強調表示されています。
![[停止]ボタンをクリックし、スタートアップの種類を[無効]に変更します| Windows10でインターネット速度を上げる12の方法](/f/fae5156df6f481a7731140360618bee3.jpeg)
4. クリック 適用> OK これらの変更を保存します。
プロのヒント: 再起動するには、に移動します WindowsUpdateのプロパティ ウィンドウ、セット 有効 なので スタートアップタイプ、をクリックし、 始める ボタン。
おすすめされた:
- なぜWindows10が吸うのですか?
- コンピュータがクラッシュし続けるのを修正する7つの方法
- Windows10のインストールが滞っている問題を解決する8つの方法
- Windows10でデバイスが移行されないというエラーを修正する
このガイドがお役に立てば幸いです。 WiFiインターネット速度を上げる方法. どの方法が最も効果的かをお知らせください。 また、この記事に関する質問や提案がある場合は、コメントセクションに自由にドロップしてください。