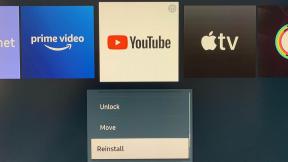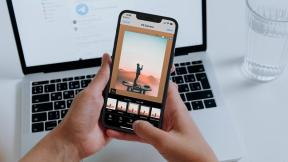Windowsのドライブ文字を外部USB用に変更する
その他 / / November 29, 2021
USBドライブを接続したときに、他のドライブと一緒に[マイコンピュータ]領域に表示されなかったという状況が発生したことがありますか。 この問題の背後にある理由の1つは、ドライブ文字である可能性があります。

実際、Windowsは、ドライブをコンピューターに接続すると、ドライブに文字を割り当てます。 Windowsがすでに他のデバイスに割り当てられている文字を割り当てようとしていたため、新しいドライブが表示されなかった可能性があります。
この問題の最善の解決策は、ドライブ文字を手動で変更することです。 ドライブ文字を割り当てる前に、これを知っておく必要があります。システムボリュームまたはブートボリュームのドライブ文字を変更することはできません。 したがって、WindowsがCドライブの下にインストールされている場合、Cドライブ文字を他の文字に変更することはできません。
また、MS-DOSベースおよびMicrosoft Windowsベースのプログラムの多くはドライブ文字に依存しているため、ドライブ文字を変更すると、特定のプログラムが機能しなくなる可能性があります。 ですから、ここでは少し注意してください。
これは、外付けUSBドライブのドライブ文字を変更するステップバイステップのプロセスです(プロセスは、任意のボリュームまたはパーティションのドライブ文字を変更する場合と同じです)。
1. 「開始」ボタンをクリックします。 タイプ コンピューター 検索ボックスで。 検索の結果表示される「コンピュータの管理」をクリックします。

2. コンピュータの管理ウィンドウが開きます。左側のペインで、「ディスクの管理」をクリックします。 外付けドライブ(コンピューターに接続されている)を含む、コンピューターのすべてのドライブが表示されます。 私の場合、Kingston USBドライブが表示されており、文字(G)が割り当てられています。

3. パーティションまたはUSBスティックを右クリックし、コンテキストメニューから[ドライブ文字とパスの変更]を選択すると、ドライブ文字を変更できます。

4. 「変更」ボタンをクリックしてください。

5. 次に、下の図に示すように、ドロップダウンをクリックします。 指定された文字のいずれかを割り当てることができます。 ドロップダウンメニューに「C、D、E」の文字がないことに注意してください。 これは、これらの文字がすでに他のパーティションやドライブに割り当てられているためです。

6. これで、ドライブに他の文字を割り当てると、ドライブ文字に依存するプログラムが正しく実行されない可能性があることを示すメッセージがポップアップ表示されます。 「はい」をクリックして続行します。

それでおしまい。 完了です。
ディスクの管理コンソールを使用して、次のようないくつかの重要なアクティビティを実行することもできます。 追加のパーティションを作成する、フォーマットディスクなど。
USBドライブの問題を解決するためにドライブ文字を変更したことがありますか? コメントであなたの経験を共有してください。