一時的なプロファイルエラーでサインインしました[解決済み]
その他 / / November 28, 2021
修正一時的なプロファイルエラーでサインインしました: ユーザーアカウントを使用してWindowsにログインしようとすると、次のエラーメッセージが表示されます。 「一時的なプロファイルでサインインしました」これは、ユーザーアカウントプロファイルが 破損しています。 すべてのユーザープロファイル情報と設定はレジストリキーに保存されているため、簡単に破損する可能性があります。 ユーザープロファイルが破損すると、Windowsは標準のユーザープロファイルではなく一時的なプロファイルを使用してログインします。 このような場合、次のエラーメッセージが表示されます。
一時的なプロファイルでサインインしました。
ファイルにアクセスすることはできません。このプロファイルで作成されたファイルは、サインアウトすると削除されます。 これを修正するには、サインアウトして、後でサインインしてみてください。 詳細については、イベントログを参照するか、システム管理者に問い合わせてください。
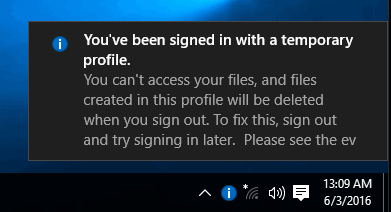
Windowsのインストールなどが原因で発生する可能性があるため、特に破損の原因はありません。 更新、Windowsのアップグレード、PCの再起動、サードパーティアプリのインストール、レジストリ値の変更 NS。 したがって、時間を無駄にすることなく、実際に修正する方法を見てみましょう。以下にリストされているトラブルシューティングガイドを使用して、一時的なプロファイルエラーでサインインしました。
コンテンツ
- 一時的なプロファイルエラーでサインインしました[解決済み]
- 方法1:SFCとDISMを実行する
- 方法2:システムの復元を実行する
- 方法3:レジストリの修正
一時的なプロファイルエラーでサインインしました[解決済み]
必ず 復元ポイントを作成する 何かがうまくいかない場合に備えて。
何かを行う前に、トラブルシューティングに役立つ組み込みの管理者アカウントを有効にする必要があります。
a)Windowsキー+ Xを押してから、 コマンドプロンプト(管理者)。

b)次のコマンドを入力し、Enterキーを押します。
ネットユーザー管理者/アクティブ:はい

注:トラブルシューティングが完了したら、上記と同じ手順に従って、「ネットユーザー管理者/アクティブ:いいえ」を使用して、組み込みの管理者アカウントを無効にします。
c)PCを再起動して この新しい管理者アカウントにログインします。
方法1:SFCとDISMを実行する
1.Windowsキー+ Xを押してから、をクリックします コマンドプロンプト(管理者)。

2.次に、cmdに次のように入力し、Enterキーを押します。
Sfc / scannow。 sfc / scannow / offbootdir = c:\ / offwindir = c:\ windows(上記が失敗した場合は、これを試してください)

3.上記のプロセスが完了するのを待ち、完了したらPCを再起動します。
4.もう一度cmdを開き、次のコマンドを入力して、それぞれの後にEnterキーを押します。
a)Dism / Online / Cleanup-Image / CheckHealth。 b)Dism / Online / Cleanup-Image / ScanHealth。 c)Dism / Online / Cleanup-Image / RestoreHealth

5. DISMコマンドを実行し、終了するのを待ちます。
6. 上記のコマンドが機能しない場合は、以下を試してください。
Dism / Image:C:\ offset / Cleanup-Image / RestoreHealth / Source:c:\ test \ mount \ windows。 Dism / Online / Cleanup-Image / RestoreHealth / Source:c:\ test \ mount \ windows / LimitAccess
ノート: C:\ RepairSource \ Windowsを修復ソースの場所(Windowsインストールまたはリカバリディスク)に置き換えます。
7. PCを再起動して変更を保存し、できるかどうかを確認します 修正一時的なプロファイルエラーでサインインしました。
方法2:システムの復元を実行する
1.Windowsキー+ Rを押して、「」と入力します。sysdm.cpl」を押してからEnterキーを押します。

2.選択 システム保護 タブをクリックして選択します システムの復元。

3. [次へ]をクリックして、目的のを選択します システムの復元ポイント.

4.画面の指示に従って、システムの復元を完了します。
5.再起動後、次のことができる場合があります 修正一時的なプロファイルエラーでサインインしました。
方法3:レジストリの修正
注:必ず バックアップレジストリ 何かがうまくいかない場合に備えて。
1.Windowsキー+ Xを押してから、 コマンドプロンプト(管理者)。

2.次のコマンドをcmdに入力し、Enterキーを押します。
name = ’USERNAME’がsidを取得するwmic useraccount
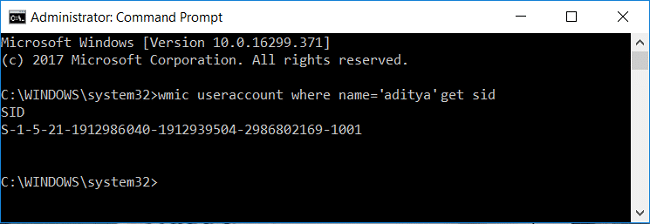
注:USERNAMEを実際のアカウントのユーザー名に置き換えてください。 コマンドの出力を別のメモ帳ファイルに書き留めます。
例: name = ’aditya’がsidを取得するwmic useraccount
3.Windowsキー+ Rを押して、次のように入力します regedit Enterキーを押して、レジストリエディタを開きます。

4.次のレジストリキーに移動します。
HKEY_LOCAL_MACHINE \ SOFTWARE \ Microsoft \ Windows NT \ CurrentVersion \ ProfileList
5.アンダー ProfileList, ユーザープロファイルに固有のSIDが見つかります. 手順2でメモしたSIDを使用して、プロファイルの正しいSIDを見つけます。

6.これで、同じ名前のSIDが2つあり、1つは.bak拡張子が付いており、もう1つは拡張子が付いていないことがわかります。
7.拡張子が.bakでないSIDを選択し、右側のウィンドウペインでダブルクリックします。 ProfileImagePath文字列。
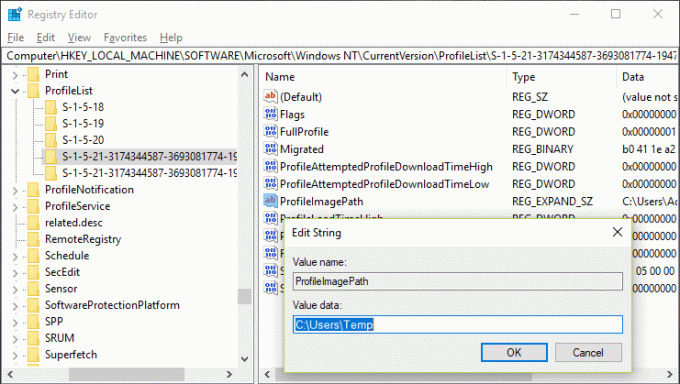
8.値データパスでは、 C:\ Users \ temp これがすべての問題を引き起こしています。
9.ここで、拡張子が.bakでないSIDを右クリックして [削除]を選択します。
10.拡張子が.bakのSIDを選択し、ProfileImagePath文字列をダブルクリックして、値を次のように変更します。 C:\ Users \ YOUR_USERNAME。
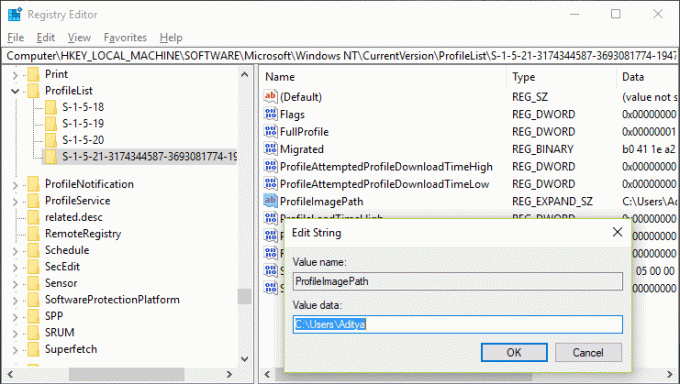
ノート: YOUR_USERNAMEの名前を実際のアカウントのユーザー名に変更します。
11.次に、右クリックします 拡張子が.bakのSID 選択します 名前を変更. SID名から.bak拡張子を削除し、Enterキーを押します。

12.レジストリエディタを閉じ、PCを再起動して変更を保存します。
おすすめされた:
- デフォルトのプリンタエラー0x00000709を設定できない問題を修正
- Windows10でマイクが機能しない問題を修正する方法
- デスクトップの修正が利用できない場所を参照している
- Windows10でWiFiが自動的に接続されない問題を修正
成功したのはそれだけです 修正一時的なプロファイルエラーでサインインしました ただし、この投稿に関してまだ質問がある場合は、コメントのセクションでお気軽に質問してください。
![一時的なプロファイルエラーでサインインしました[解決済み]](/uploads/acceptor/source/69/a2e9bb1969514e868d156e4f6e558a8d__1_.png)


