Windows11で壁紙を変更する方法
その他 / / November 28, 2021
新しいWindows11は、グラフィカルユーザーインターフェイス(GUI)の外観の側面に重点を置いています。 コンピュータの第一印象は、デスクトップの壁紙に大きく影響されます。 そのため、Windows 11にはさまざまな変更が加えられており、新しいユーザーを混乱させる可能性があります。 この記事では、Windows11で壁紙を変更する方法についてさまざまな方法を探ります。 さらに、Windows 11でデスクトップの背景を変更し、壁紙と色をカスタマイズする方法についても説明しました。 これらの中にはなじみのあるものもあれば、まったく新しいものもあります。 始めましょう!

コンテンツ
- Windows11でデスクトップの壁紙や背景を変更する方法
- 方法1:Windows設定経由
- 方法2:ファイルエクスプローラー経由
- 方法3:デフォルトの壁紙を使用する
- 方法4:フォトビューアーを介して
- 方法5:Webブラウザを使用する
- デスクトップの背景をカスタマイズする方法
- 方法1:デスクトップの背景として単色を設定する
- 方法2:デスクトップの背景にスライドショーを設定する
Windows11でデスクトップの壁紙や背景を変更する方法
方法1:Windows設定経由
設定アプリは、コンピューターで実行できるすべてのカスタマイズと変更のハブです。 壁紙の変更もその一部です。 Windowsの設定からWindows11の壁紙を変更する方法は次のとおりです。
1. クリックしてください 検索アイコン とタイプ 設定. 次に、をクリックします 開ける、示されているように。

2. クリック パーソナライズ 左側のペインで、 バックグラウンド 以下で強調表示されているオプション。

3. 今、をクリックします 写真を閲覧する.
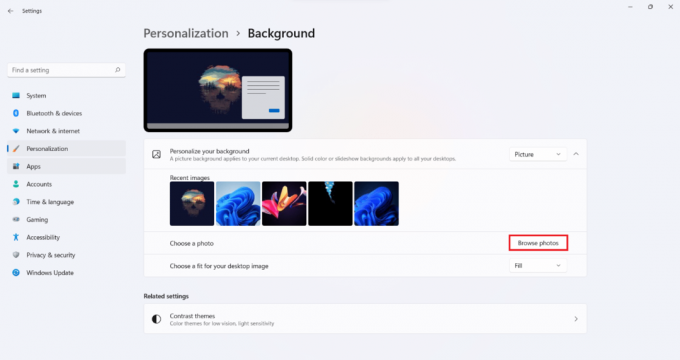
4. ファイルストレージを参照して、 壁紙 デスクトップの背景として設定したい。 ファイルを選択してをクリックします 写真を選択してください、以下に示すように。
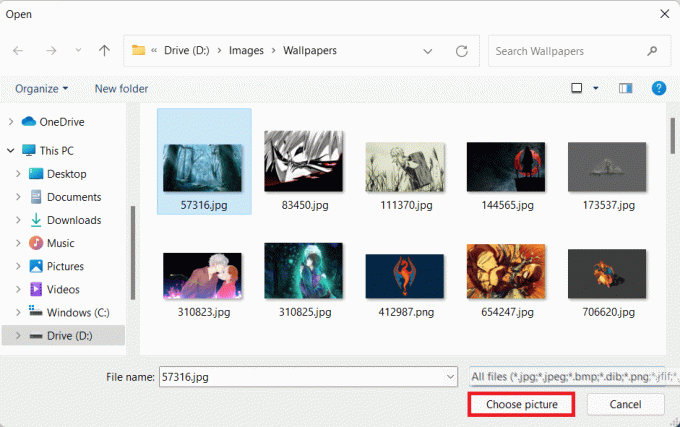
方法2:ファイルエクスプローラー経由
または、次のように、ファイルディレクトリを参照しながら壁紙を設定することもできます。
1. 押す Windows + Eキー 同時に開く ファイルエクスプローラー.
2. ディレクトリを参照して、 画像 デスクトップの背景として設定したい。
3. 次に、画像ファイルを右クリックして、 デスクトップの背景として設定 オプション。
![画像ファイルのメニューを右クリックし、[デスクトップの背景として設定]を選択します。 Windows11で壁紙を変更する方法](/f/cd8db82a37e7c321a621c8d82d734009.png)
また読む:[解決済み] Windows10ファイルエクスプローラーがクラッシュする
方法3:デフォルトの壁紙を使用する
Windows 11には、必要になる可能性のあるすべての新しい壁紙とテーマがあらかじめ装備されています。 ファイルエクスプローラーを使用してWindows11のデスクトップの壁紙を変更する方法は次のとおりです。
1. 押す Windows + Eキー 一緒に開く ファイルエクスプローラー、以前のように。
2. の中に アドレスバー、 タイプ X:\ Windows \ Web を押して キーを入力してください.
ノート: ここ、 NS を表す プライマリドライブ Windows11がインストールされている場所。
3. を選択してください 壁紙カテゴリ 与えられたリストからあなたの希望を選択します 壁紙.
ノート: 4つの壁紙フォルダカテゴリがあります: 4K、画面、タッチキーボード, & 壁紙。 また、 壁紙 フォルダには次のようなサブカテゴリがあります キャプチャされたモーション、フロー、グロー、サンライズ、ウィンドウ。
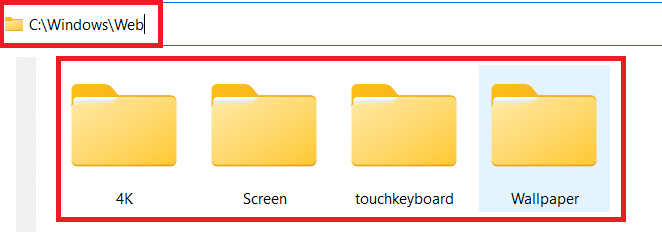
4. 最後に、画像ファイルを右クリックして、 デスクトップの背景として設定 オプション。
![画像ファイルのメニューを右クリックし、[デスクトップの背景として設定]を選択します。 Windows11で壁紙を変更する方法](/f/cd8db82a37e7c321a621c8d82d734009.png)
方法4:フォトビューアーを介して
フォトビューアーを使用して写真を確認しながら、完璧な壁紙を見つけましたか? デスクトップの背景として設定する方法は次のとおりです。
1. を使用して保存された画像を閲覧する フォトビューアー.
2. 次に、をクリックします 3つの点線のアイコン トップバーから。
3. ここで、 として設定>背景として設定 以下に示すように、オプション。

また読む:Windows10で毎日のBing画像を壁紙として設定する
方法5:Webブラウザを使用する
インターネットは、次のデスクトップの背景に最適な場所です。 次のデスクトップの背景に最適な画像を見つけた場合は、次の手順を使用して、その画像をデスクトップの壁紙として設定できます。
1. 次のようなWebブラウザを起動します グーグルクローム と 探す ご希望の画像に。
2. を右クリックします 画像 あなたが好きで選択 画像をデスクトップの背景として設定… 描かれているように、オプション。

デスクトップの背景をカスタマイズする方法
これで、Windows 11でデスクトップの背景を変更する方法がわかったので、所定の方法に従ってカスタマイズします。
方法1:デスクトップの背景として単色を設定する
デスクトップの背景として単色を設定することは、コンピューターに最小限の外観を与えることができる多くの方法の1つです。
1. 発売 設定 示されているように、検索結果から。

2. クリック パーソナライズ > バックグラウンド、以下に示すように。

3. 選択する 個体 NSにおい から あなたの背景をパーソナライズする ドロップダウンリスト。

4A。 下にある色のオプションから希望の色を選択してください 背景色を選択してください セクション。

4B。 または、をクリックします 色を表示 代わりにカスタムカラーを選択します。

また読む:Windows10の黒いデスクトップの背景を修正
方法2:デスクトップの背景にスライドショーを設定する
家族や友人、休暇のお気に入りの写真のスライドショーを設定することもできます。 スライドショーを背景として設定して、Windows11で壁紙を変更する方法は次のとおりです。
1. に移動 設定>パーソナライズ>背景 前の方法で指示されたように。
2. 今回は、 スライドショー の中に あなたの背景をパーソナライズする 以下に示すように、ドロップダウンメニュー。

3. の スライドショーの写真アルバムを選択してください オプションで、をクリックします ブラウズ ボタン。
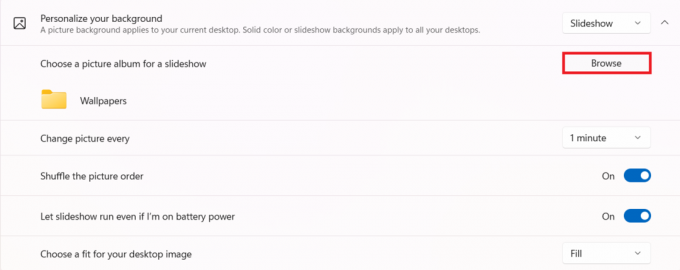
4. ディレクトリを参照して、 目的のフォルダ。 次に、をクリックします このフォルダを選択してください 示されているように。

5. 与えられたオプションからスライドショーをカスタマイズできます。
-
毎回画像を変更する
分: 写真が変わるまでの期間を選択できます。 - 画像の順序をシャッフルします。 写真はフォルダに保存されているように時系列で表示されませんが、ランダムにシャッフルされます。
- バッテリー電源を使用している場合でも、スライドショーを実行します。 バッテリーを節約したいときはオフにしてください。そうしないと、オンのままにしておくことができます。
- デスクトップイメージに合うものを選択してください。 フルスクリーンモードで写真を表示するには、塗りつぶしオプションを使用することをお勧めします。
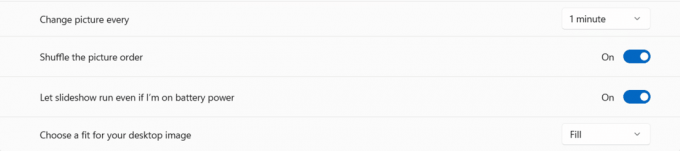
おすすめされた:
- Windows11でインターネット速度を上げる方法
- Windows10でWiFiDirectを無効にする方法
- C:\ windows \ system32 \ config \ systemprofile \ Desktopが利用できません:修正済み
- Windows10デスクトップにウィジェットを追加する方法
この記事がおもしろく、学ぶことができたと思います。 Windows11でデスクトップの壁紙や背景を変更する方法. どの方法が最適だと思いましたか。 下のコメントセクションで提案や質問を送ることができます。 次にどのトピックを検討してほしいかを知りたいと思います。



