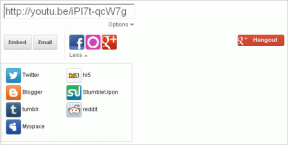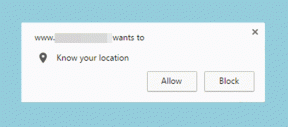Chromeで複数のダウンロードフォルダを設定する方法
その他 / / November 29, 2021
私 たくさんのものをダウンロードする 毎日インターネットから、これは私がダウンロードフォルダ内のワード文書とexeファイルと肩をこすり合わせる画像ファイルとPDFをしばしば見つけることを意味します。 すべてを維持するのが大好きな私のような人のために 体系的かつ組織的な方法、統合されたダウンロードフォルダは絶対的な悪夢です。 さらに、ダウンロードしたファイルをそれぞれの場所に整理(読み取り、コピー、貼り付け)するのにかかる非常に長い時間は言うまでもありません。

ダウンロードしたファイルの場所を変更するオプションはありますが、通常、何かをダウンロードするたびに手動で場所を選択する必要があります。 バマーアラート!
ありがたいことに、すべてはまだ終わっていません。
Save In ...という名前のChrome拡張機能 (適切な名前ですよね?)ダウンロードしたファイルをファイルの種類ごとにきちんとした小さなフォルダに分けることができます。
ダウンロード保存...
この小さな拡張機能は、ブラウザの快適さから、ファイルを保存するプロセスを容易にするコンテキストメニューを追加します。 セットアッププロセスは簡単で簡単です。 さらに、あなたもすることができます シンボリックリンク(またはシンボリックリンク)を作成する ダウンロードフォルダの外にファイルを保存します。
ただし、最も興味深い機能は、フォルダを動的に作成し、それに応じて名前を変更する機能です。 エキサイティングですよね?
それでは、この拡張機能を機能させる方法を見てみましょう。
1. フォルダを作成するか、フォルダの名前を変更します
保存拡張機能には、デフォルトでコンテキストメニューに3つのフォルダー(画像、ファイル、およびビデオ)があります。 ファイルを右クリックし、[保存する場所]に移動して、選択したフォルダを選択するだけです。 シンプルです。を参照してください。

フォルダの名前を変更する場合は、[オプション]をクリックすると、拡張機能の[設定]ページにリダイレクトされます。 ここで、古い名前を削除し、選択した新しい名前を入力します。

ご覧のとおり、PDF、写真、ビデオ、写真、およびドキュメント用の5つの専用フォルダーがあります。

完了したら、ウィンドウを閉じるだけで、オプションがコンテキストウィンドウに自動的に追加されます。
ノート:ダウンロードフォルダ内に実際のフォルダが表示されない場合でも、慌てる必要はありません。 ファイルをダウンロードすると作成されます。
2. サブフォルダを作成する
ええ、私たちは、1つの画像フォルダでは猫や犬の写真をたくさん見るのに十分ではないかもしれないことを理解しています。 最善の策は、実際の画像フォルダー内にサブフォルダーを作成することです。 良い点は、[保存する]を使用すると、フォルダーの名前を変更するのと同じくらい簡単にサブフォルダーを作成できることです。

[オプション]タブに移動し、実際のフォルダーの後に新しいサブフォルダーの名前をスラッシュ(/)で区切って入力します。 たとえば、Cats(ええ、私は猫のビデオが大好きです!)がImagesフォルダー内の新しいフォルダーである場合、名前はImages / Catsになります。

新しい変更はすぐにコンテキストメニューに反映され、何かを保存するとサブフォルダーが作成されます。
3. ダウンロードフォルダの外にファイルを保存する
[保存する場所]を使用すると、ダウンロードフォルダー内に複数のフォルダーを作成できますが、このフォルダー外にファイルを保存することはできません。 ありがたいことに、シンボリックリンクで簡単に克服できます。
知らない人のために、シンボリックリンクは、Windowsマシンの他の場所にあるファイルを参照するためのショートカットです。 ダウンロードしたファイルを整理するためにそれらをどのように使用できるか見てみましょう。
ステップ1: まず、宛先フォルダを作成します。
ステップ2: シンボリックリンクを作成するには、管理者モードでコマンドプロンプトを開き、次のコマンドを実行します。
Mklink / D

したがって、ダウンロードフォルダからミュージックフォルダへのシンボリックリンクを作成する場合は、次のようになります。
mklink / D "C:\ Users \ Namrata \ Downloads \ SourceFolder" "C:\ Users \ Namrata \ Music \ DestinationFolder"
ステップ3: 完了したら、[保存する場所]拡張機能に同じ名前のフォルダーを作成します。 これで、保存を押すだけで、ファイルは自動的に宛先フォルダーに移動します。
組織の至福!
これは、Chromeで複数のダウンロードフォルダを設定し、それに応じてファイルを保存する方法でした。 ただし、この気の利いたChrome拡張機能は、上記のオプションだけに限定されません。 また、日付や時刻などの変数の文字列をファイル名に追加することもできます。 さらに、ファイルをに保存することもできます 動的ディレクトリ フォルダ名に変数名を追加すると、すぐにフォルダが作成日に従って並べ替えられます。 見てみな。