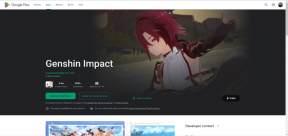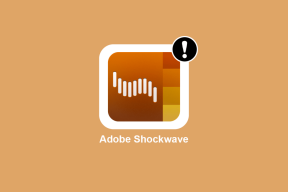Windows10でビデオからオーディオを抽出する5つの最良の方法
その他 / / November 29, 2021
私たちは皆、ビデオのバックグラウンドで再生されているオーディオ部分を抽出することを考えている状況にあります。 それがバックグラウンドミュージック全体であろうと、いくつかのクラシックラインであろうと、私たちは皆、 ビデオからオーディオを抽出する Windows10では簡単です。 同じカテゴリに該当する場合は、Windows10でオーディオとビデオを分離するための次の5つの方法を確認してください。

以下のリストでは、物事を成し遂げるためのネイティブソリューションとWebベースのソリューションの両方について説明します。
ガイディングテックについても
1. VLCメディアプレーヤー
VLCは人気のあるメディアプレーヤーの1つです 何百万ものユーザーの間で。 また、アプリは空白の再生画面といくつかのボタンでシンプルに見えますが、それだけではありません。 ほぼすべてのオーディオファイルとビデオファイルを再生する以外に、VLCにはいくつかの巧妙なトリックがあり、そのうちの1つにはビデオをオーディオファイルに簡単に変換することが含まれています。 さらに、VLCには、Windows 10、macOS、Linuxなど、一般的なオペレーティングシステムのほぼすべてに対応するアプリがあります。
VLCメディアプレーヤーを使用してビデオからオーディオを抽出するには、次の手順に従います。
ステップ1: コンピューターでVLCメディアプレーヤーを起動します。
ステップ2: デフォルトの画面を開いた状態で、左上隅にあるメディアをタップします。
ステップ3: [変換/保存]をクリックします。 「メディアを開く」ダイアログボックスが表示されます。

ステップ4: このウィンドウで、[追加]をクリックして、オーディオを抽出するビデオファイルを選択します。 このウィンドウで複数のビデオファイルを選択できます。
ステップ5: 確認するには、[開く]を選択し、[変換/保存]をクリックします。

ステップ6: 次に、VLCで変換するオーディオファイルの種類を選択します。 たとえば、MP3、FLAC、OGGなど。
ステップ7: 宛先フォルダー、オーディオビットレート(高いほど良い)を選択し、[開始]をクリックします。

それでおしまい。 VLCは、選択したビデオファイルからオーディオを抽出し、フォルダーに保存します。 VLCのデフォルトウィンドウから出力の進行状況を確認できます。
VLC MediaPlayerをダウンロードする
2. オンラインオーディオコンバータツール
オンラインオーディオコンバータは、デバイスでオーディオを抽出するためのアプリをインストールしたくない場合に適したオプションです。 Online Audio Converterは、MP4からMKVまで、ほぼすべての種類のビデオファイルをサポートしており、GoogleドライブやDropboxなどのクラウドサービスからファイルをインポートすることもできます。
ビデオをオンラインでオーディオに変換することのもう1つの利点は、コンピューターのリソースをまったく使用しないことです。 オンラインオーディオコンバータは、高速で、簡単で、無料で、使いやすいです。
ステップ1: [ファイルを開く]をクリックします。 変換するビデオファイルを選択します。 GoogleドライブとDropboxに保存されているビデオを選択することもできます。
ステップ2: 出力形式を選択します。 例:MP3、WAV、FLACなど。
ステップ3: オーディオビットレートを選択します。 繰り返しますが、高いほど良いです。

ステップ4: オプションで、トラック情報を編集したり、詳細設定で遊んだりできます。
ステップ5: [変換]をクリックします。
オンラインオーディオコンバータにアクセス
3. 大胆さ
Audacityは、無料のオープンソースで最も信頼性の高いデジタルオーディオエディタおよび録音ソフトウェアです。 このソフトウェアは、ビデオファイルをオーディオに変換するだけでなく、それらのオーディオファイルを編集できる強力なツールセットを提供します。 Audacityは、Windows、Mac、およびLinuxベースのオペレーティングシステムで使用できます。
ノート: AudacityでMP3ファイルを作成するには、ダウンロードしてインストールする必要があります FFmpegライブラリ あなたのコンピュータに。 セットアッププロセスは非常に簡単で、たくさんのボックスをクリックするだけです。 このリンクをクリックしてFFmpegライブラリをインストールします。
ステップ1: コンピューターでAudacityを起動します。
ステップ2: 左上のコルネットにある[ファイル]をクリックし、[インポート]を選択して、オーディオを抽出するビデオファイルを選択します。
ステップ3: ビデオのオーディオとしてエクスポートする部分を選択します。
ステップ4: 右上隅にある[ファイル]をクリックし、コンテキストメニューから[エクスポート]ボタンを選択します。

ステップ5: オーディオファイルの出力形式を選択してから、オーディオファイルを保存する場所を選択します。
ステップ6: [保存]ボタンをクリックします。
これで、AudacityはMP4ビデオからMP3へのオーディオの抽出を開始します。
Audacityをダウンロード
ガイディングテックについても
4. 無料のビデオからMP3へのコンバーター
Free Video to MP3 Converterは、その名前が示すように、ビデオファイルをオーディオファイルに変換するために使用される単純なプログラムです。 これは使いやすく軽量なプログラムで、わずか2.3MBで提供されます。 インストールが簡単で、さまざまなオーディオおよびビデオ形式をサポートし、手間をかけずに作業を完了します。
ステップ1: [追加]をクリックして、ソースビデオファイルを選択します。
ステップ2: ビデオがキューに表示されます。 最初にオーディオに変換するビデオを選択します。
ステップ3: 左下の[変換先]オプションをクリックして、エクスポートするオーディオ形式を選択します。 デフォルトでは、ソフトウェアはデフォルトでAACオーディオ形式になっています。
ステップ4: オプションで、宛先フォルダーを選択できます。 デフォルトでは、ファイルはDocumentsフォルダーに保存されます。

ステップ5: [開始]ボタンをクリックして変換を開始します。 数秒でファイルのオーディオがエクスポートされます。
無料のビデオをMP3コンバーターにダウンロード
5. オンラインコンバーター
オンラインコンバーターは、ビデオをオーディオに変換するためのさらに別のツールです。 このウェブサイトには、遊ぶための多くのオプションがありません。 アップロード用とダウンロード用の2つのボタンだけを備えた非常にシンプルできちんとしたUIですが、作業は完了です。 このWebサイトを使用すると、あるタイプのオーディオファイルを他の形式に変換することもできます。
ステップ1: デスクトップでOnlineConverter Webサイトを開き、[アップロード]をクリックしてソースファイルを選択します。
ステップ2: オプションで、[オプション]ボタンをクリックしてオーディオビットレートを選択できます。

ステップ3: [変換]をクリックして変換を開始します。 インターネット接続のアップロード速度によって異なりますが、ダウンロードはほぼすぐに開始されます。
オンラインコンバーターにアクセス
ガイディングテックについても
ビデオからオーディオを抽出する
便利なソフトウェアがわかったので、任意のビデオからオーディオを抽出できます。 別の便利なソフトウェアを知っていて使用している場合は、以下のコメントセクションでその名前を共有してください。
次は: Androidのビデオから画像を抽出する別の方法があります。 以下の投稿を読んで、その方法を学びましょう。