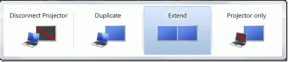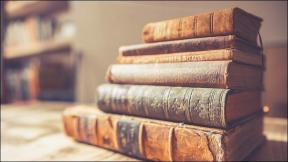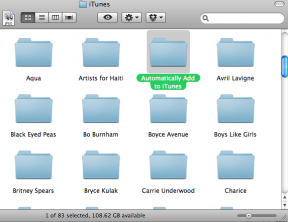MicrosoftStoreがアプリやゲームの問題をダウンロードしない問題を修正する15の方法
その他 / / November 29, 2021
Microsoft Store(以前はWindows Storeと呼ばれていました)は、Windows10アプリの公式の宛先です。 では、Microsoft Storeがアプリやゲームのダウンロードを停止するとどうなりますか? 一部の開発者は、ユーザーが自分のサイトから実行可能ファイルを直接ダウンロードすることを許可していますが、すべての人が許可しているわけではありません。

ますます多くの開発者がMicrosoftStoreにアプリを掲載しています。 アプリの検索とダウンロードが非常に簡単になります。 それはまた、 プッシュアップデート 新しい顧客を見つけます。
何ができるか見てみましょう。 まず、いくつかの簡単な解決策から始めます。
1. OSを更新する
あなたはこれが来ることを知っていました。 Windowsキー+ Iを押して[設定]を開き、[更新とセキュリティ]をクリックします。

ここで、新しいOSアップデートを探してインストールできます。 これらはセキュリティ上の理由からも推奨されます。

2. ストアを再起動し、コンピューターを再起動します
これは簡単なトリックですが、うまくいくこともあります。 グリッチまたはランダムな接続エラーが原因で発生する可能性があります。 Microsoft Storeを閉じて再起動し、ダウンロードが再度機能するかどうかを確認します。 試す前に、コンピュータを一度再起動してみてください。
3. インターネット設定
あなたの インターネットワーキング? それは十分に速いですか? インターネット接続を一度チェックして確認してください。 別のWi-Fiネットワークに接続してみてください。 携帯電話をホットスポットとして使用することもできます。 Fast.comは、ダウンロード速度を確認するのに適した場所です。 ルーターとすべての配線を確認してください。
Fastにアクセス
4. 保留中のダウンロード
Microsoft Storeに保留中のダウンロードはありますか? これが遅延の一般的な理由です。 前のタスクが完了するまで、ダウンロードは開始されません。 通常、Microsoft Storeは2〜3個のアプリを同時にダウンロードしますが、常にそうであるとは限りません。 Microsoft Storeを開き、メニューをクリックしてダウンロードと更新を開きます。

保留中および利用可能なすべてのダウンロードは、ここで確認できます。 キューに何かがあるかどうかを確認します。

お急ぎの場合は、他のダウンロードをキャンセルして、必要なものを優先してください。
5. 日時
まれなことですが、誰にでも起こる可能性があります。 コンピューターの日付と時刻をチェックして、正しいことを確認します。 そうでない場合は、それがMicrosoftStoreが正常に機能していない理由である可能性があります。 実際、日付と時刻が間違っていると、インターネットに接続するアプリが壊れることがよくあります。

時刻を右クリックし、[日付/時刻の調整]を選択して設定を開き、そこから変更します。 どちらが機能していないかに応じて、自動または手動に設定することもできます。
6. 収納スペース
コンピュータの場合、Windowsは時々かなり馬鹿げていることがあります。 このことを考慮。 ダウンロードドライブに十分なストレージ容量がない場合、Microsoft Storeがダウンロードを開始する前にそれを計算すると思いましたか? いいえ。 ダウンロードを開始し、容量がなくなると途中で停止します。 さて、あなたは今何をすべきか知っています。
アプリ/ゲームの場所を変更する方法については、次のポイントを参照してください。
7. ダウンロード場所の変更
ダウンロードを開始する前にダウンロード場所を変更するもう1つの理由があります。 ドライブ関連のエラーに役立つことが知られています。 もう一度[設定]を開き、[ストレージ]をクリックします。

[新しいコンテンツを保存する場所を変更する]を選択します。

ここで、デフォルトのダウンロード場所(多くの場合C:ドライブ)を別のドライブに変更できます。

8. トラブルシューティング
多くの組み込み機能とアプリのトラブルシューティングを行うことができます。 [設定]を開き、[Microsoft StoreAppsの問題の検索と修正]を検索します。 これはアプリでもあるため、ストア自体にも役立ちます。

[修復を自動的に適用]をクリックし、[次へ]を選択して続行します。

この後、画面の指示に従ってください。 トラブルシューティングを使用して、ネットワークの問題に直面している場合は、それを見つけて修正することもできます。

実行する必要があるもう1つのトラブルシューティングは Windows Update これはMicrosoftStoreと密接に関連しています。 WindowsUpdateの問題の検索と修正を検索します。

9. ウイルス対策とマルウェア
ウイルス対策スキャンを実行して、コンピューターが感染していないことを確認します。 データを盗むだけでなく、アプリやシステム設定を破壊する可能性もあります。 ダウンロードして Malwarebytesを実行する まだマシンにインストールしていない場合。
10. キャッシュの消去
スタートメニューを開き、引用符なしで「wsreset」と入力します。 このコマンドを実行するには、[管理者として実行]をクリックします。 管理者権限を付与するように求められた場合は、[はい]をクリックします。 コマンドプロンプトが短時間起動するのがわかります。

背景が黒い窓です。 これにより、MicrosoftStoreのキャッシュがクリアされます。 サインインし直す必要がある場合があります。 それを実行して、MicrosoftStoreがアプリやゲームをダウンロードしないというエラーが修正されるかどうかを確認します。
11. MicrosoftStoreをリセットする
[設定]を開き、[アプリ]をクリックします。

リストでMicrosoftStoreを検索し、名前をクリックして詳細オプションを表示します。

少しスクロールすると、[リセット]ボタンが表示されます。

必須ではありませんが、この時点で再起動することをお勧めします。 アプリまたはゲームのダウンロードがまだ保留中か、MicrosoftStoreでスタックしていないかを確認します。
12. クリーンブートとセーフモード
MicrosoftStoreがアプリやゲームをダウンロードしない原因となるアプリの競合が発生している可能性があります。 試す これらの両方の方法 あなたが犯人を見つけることができるかどうかを確認します。
13. MicrosoftStoreを再登録する
[検索]メニューから管理者権限でPowershellを検索して開きます。

以下のコマンドを入力して、コンピューターにMicrosoftStoreを再登録します。 これにより、アプリに関連する多くの問題を解決できます。
"&{$ manifest =(Get-AppxPackageMicrosoft。 WindowsStore).InstallLocation + 'AppxManifest.xml'; Add-AppxPackage -DisableDevelopmentMode -Register $ manifest} "

14. WindowsUpdateをリセットする
[スタート]メニューに「サービス」と入力し、[管理者として実行]をクリックします。

Windows Updateサービスを見つけて右クリックし、[停止]を選択します。

ファイルエクスプローラーを開き、以下のフォルダー構造にドリルダウンします。
C:\ Windows
SoftwareDistributionという名前のフォルダーを探しています。 名前をSoftwareDistribution.oldに変更します。

[サービス]ウィンドウに戻り、WindowsUpdateサービスを再起動します。 あなたがそれを止めたように。 そのアプリまたはゲームをMicrosoftStoreからもう一度ダウンロードしてみてください。
15. Windowsの復元またはリセット
他に何も機能しない場合は、コンピュータを復元してみてください。 復元が機能しない場合は、コンピュータをリセットしてみてください。 これらは 2つのステップ 重大なエラーや問題を解決するものが他にない場合の最後の手段として推奨されることがよくあります。
それを修正する
マイクロソフトのサポートは、の短いリストをまとめました トラブルシューティング手順 特にゲームをインストールできない場合。 これらの手順はアプリでは機能しません。 上記の何もあなたに有利に機能しない場合は、それらを試してみてください。 いつものように、別の方法や何かがうまくいくことを見つけた場合は、以下のコメントで私たちと共有してください。
次は: Microsoft Storeからアプリをダウンロードできるが、希望の速度が得られない場合は、以下のリンクをクリックして、何をすべきかを確認してください。