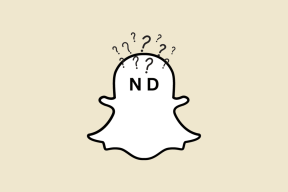Windows 10にADB(Android Debug Bridge)をインストールする方法
その他 / / November 28, 2021
Windows 10にADBをインストールする方法: ノートパソコンやデスクトップをどこにでも持ち運ぶことはできません。 代わりに、電話をかけたり、写真、ビデオ、ドキュメントなどをキャプチャしたりするなど、さまざまな目的に使用できる携帯電話を携帯します。 しかし、携帯電話の問題は、メモリが限られていることです。メモリがいっぱいになり始めたら、データの全部または一部を安全な場所に転送する必要があります。 そして、ほとんどの人は、唯一の論理的なステップとして、モバイルデータをPCに転送します。 しかし、携帯電話からPCにデータをどのように転送するのかという疑問が生じます。
この質問への答えはADBです (Androidデバッグブリッジ)。 そのため、WindowsにはADBが付属しており、PCをAndroidフォンに接続できます。 ADBとは何かを理解するために、もう少し詳しく見ていきましょう。
ADB: ADBは、AndroidシステムのソフトウェアインターフェイスであるAndroid DebugBridgeの略です。 技術的には、USBケーブルまたはBluetoothなどのワイヤレス接続を使用してAndroidデバイスをコンピューターに接続するために使用されます。 また、コンピューターを介して携帯電話でコマンドを実行するのに役立ち、Android電話からPCにデータを転送することができます。 ADBはAndroidSDK(ソフトウェア開発キット)の一部です。

ADBは、Windows用のコマンドライン(CMD)を介して使用できます。 その主な利点は、コンピューターから電話へ、または電話から電話へのコピーファイルなどの電話コンテンツにアクセスできることです。 コンピューターとの実際の対話なしに、コンピューターを使用して直接、アプリなどをインストールおよびアンインストールします。 電話。
コンテンツ
- Windows 10にADB(Android Debug Bridge)をインストールする方法
- 方法1– AndroidSDKコマンドラインツールをインストールする
- 方法2–電話でUSBデバッグを有効にする
- 方法3– ADB(Android Debug Bridge)をテストする
- 方法4–適切なドライバーをインストールする
- 方法5–システムパスにADBを追加する
Windows 10にADB(Android Debug Bridge)をインストールする方法
ADBコマンドラインを使用するには、最初にコンピューターにインストールする必要があります。 コンピュータにADBをインストールするには、次の手順に従います。
方法1– AndroidSDKコマンドラインツールをインストールする
1. Webサイトにアクセスし、コマンドラインツールのみに移動します。 クリック sdk-tools-windows Windows用のSDKツールをダウンロードします。
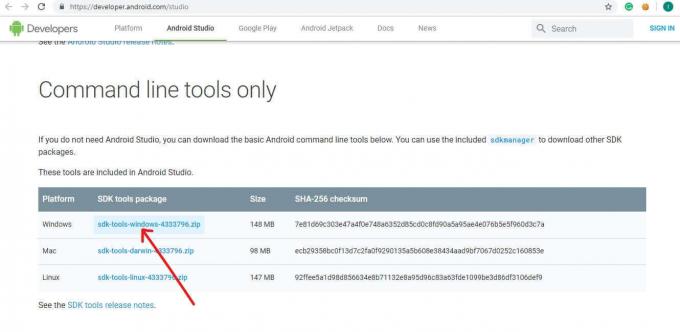
2.チェックボックスをオンにします 近く "上記の利用規約を読み、同意します”. 次に、「Windows用のAndroidコマンドラインツールをダウンロードする”. ダウンロードはまもなく開始されます。

3.ダウンロードが完了したら、ダウンロードしたzipファイルを解凍します。 zipの下のADBファイルは移植可能であるため、好きな場所に抽出できます。

4.を開きます 解凍したフォルダ。

5.次に、をダブルクリックします。 binフォルダー それを開きます。 今タイプ cmd ファイルエクスプローラーのアドレスバーでEnterキーを押して開きます コマンド・プロンプト.
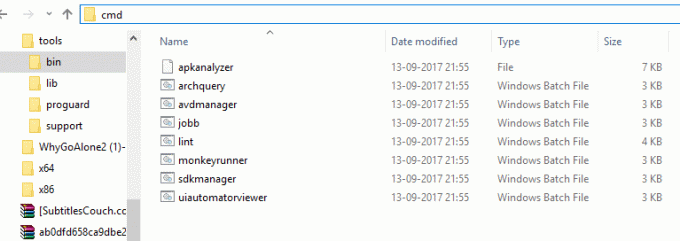
6.コマンドプロンプトが上記のパスで開きます。
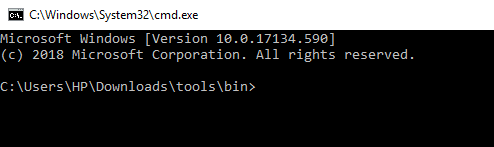
7.コマンドプロンプトで以下のコマンドを実行します。 Android SDKプラットフォームのダウンロードとインストール-ツール:
「プラットフォームツール」「プラットフォーム; android-28”
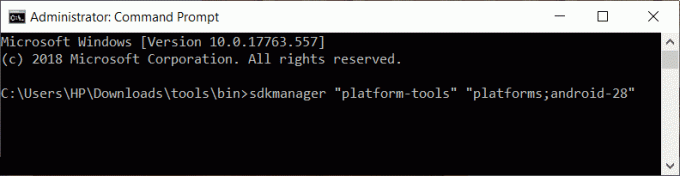
8.入力を求めるプロンプトが表示されます (y / N) 許可を得るために。 はいの場合はyと入力します。
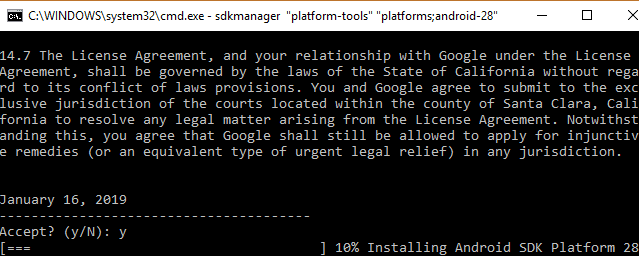
9.「はい」と入力するとすぐに ダウンロードが始まります。
10.ダウンロードが完了したら、コマンドプロンプトを閉じます。
これで、すべてのAndroidSDKプラットフォームツールがダウンロードおよびインストールされます。 これで、Windows10にADBが正常にインストールされました。
方法2–電話でUSBデバッグを有効にする
ADBコマンドラインツールを使用するには、まず、を有効にする必要があります USBデバッグ機能 あなたのAndroid携帯の。 これを行うには、以下の手順に従います。
1.電話を開きます 設定 をクリックします 電話について。
![Androidの設定で[端末情報]をタップします](/f/2738b547b5135873eff83d7be46edc28.jpeg)
2. [電話について]で、 ビルド番号またはMIUIバージョン。
3.ビルド番号を7〜8回タップすると、 ポップと言って「あなたは今開発者です!画面に「」が表示されます。
![[電話について]セクションのビルド番号を7〜8回タップすると、開発者向けオプションを有効にできます](/f/645f817215e97237d459b214687e69b0.png)
4.もう一度[設定]画面に戻り、 追加の設定 オプション。
![[設定]画面から[詳細設定]をクリックします](/f/7050f43ceb2c2cf64893e644b14021eb.png)
5. [追加設定]で、をクリックします 開発者向けオプション。
![[追加設定]で、[開発者向けオプション]をクリックします](/f/4dee8d50589387f9642b1d4d8a75cfbd.png)
6. [開発者向けオプション]で、 USBデバッグを探します。
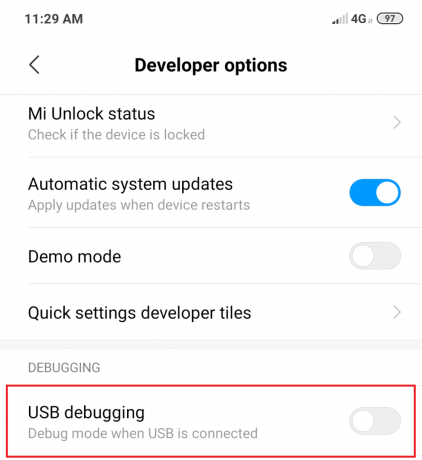
7.USBデバッグの前にあるボタンをオンに切り替えます。 確認メッセージが画面に表示されます。クリックするだけです。 わかった。

8.あなたの USBデバッグが有効になっている すぐに使用できます。
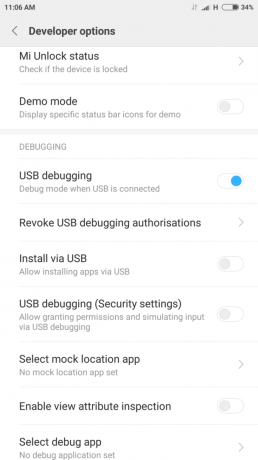
上記の手順を実行し、AndroidフォンをPCに接続すると、電話でUSBデバッグを使用できるようにするための確認を求められます。クリックするだけです。 わかった それを許可します。
方法3– ADB(Android Debug Bridge)をテストする
次に、SDKプラットフォームツールをテストして、正しく機能し、デバイスと互換性があるかどうかを確認する必要があります。
1.ダウンロードしてインストールしたフォルダを開きます SDKプラットフォームツール。

2.開く コマンド・プロンプト アドレスバーにcmdと入力し、Enterキーを押します。 コマンドプロンプトが開きます。

3.次に、USBケーブルを使用してAndroidスマートフォンをコンピューターに接続し、ADBが正しく機能しているかどうかをテストします。 テストするには、次のコマンドをcmdで実行し、Enterキーを押します。
「adbデバイス」
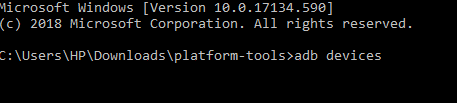
4.コンピューターに接続されているすべてのデバイスのリストが表示され、Androidデバイスがその1つになります。
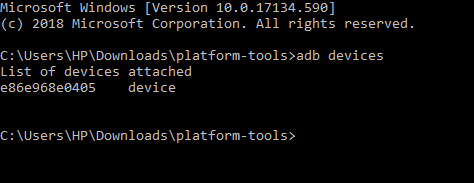
これで、Windows 10にADBをインストールし、AndroidでUSBデバッグオプションを有効にして、デバイスでADBをテストしました。 しかし、私上記のリストにデバイスが見つからなかった場合は、デバイスに適切なドライバーをインストールする必要があります。
方法4–適切なドライバーをインストールする
ノート:この手順は、コマンドを実行したときに上記のリストにデバイスが見つからなかった場合にのみ必要です。 「adbデバイス」。 上記のリストでデバイスが既に見つかっている場合は、この手順をスキップして次の手順に進んでください。
まず、スマートフォンの製造元からデバイスのドライバーパッケージをダウンロードします。 だから彼らのウェブサイトに行き、あなたのデバイスのドライバーを見つけてください。 検索することもできます XDA開発者 追加のソフトウェアなしでドライバーをダウンロードする場合。 ドライバをダウンロードしたら、次のガイドを使用してインストールする必要があります。
1.Windowsキー+ Rを押して、次のように入力します devmgmt.msc Enterキーを押して、デバイスマネージャを開きます。

2.デバイスマネージャからをクリックします ポータブルデバイス。
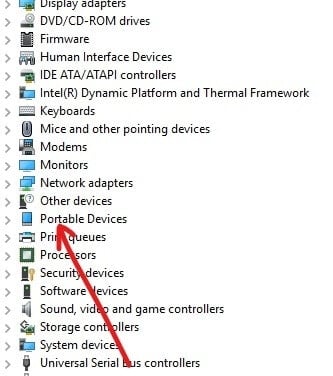
3.Androidフォンはポータブルデバイスの下にあります。 右クリック その上でクリックします プロパティ。

4.に切り替えます 運転者 [電話のプロパティ]ウィンドウの下のタブ。
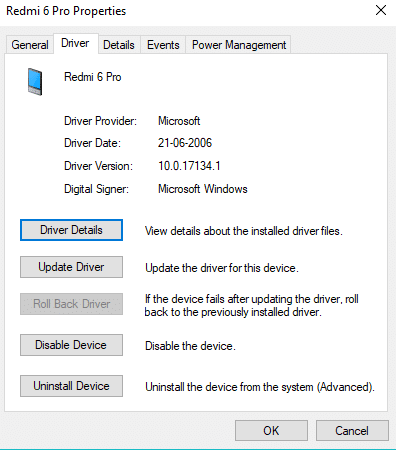
5. [ドライバ]タブで、をクリックします ドライバーを更新します。
![[ドライバー]タブで、[ドライバーの更新]をクリックします](/f/be3b22d0e36b023138c6663e0237d3ff.png)
6.ダイアログボックスが表示されます。 クリック コンピューターを参照してドライバーソフトウェアを探します。
![[コンピューターを参照してドライバーソフトウェアを探す]をクリックします| Windows 10にADB(Android Debug Bridge)をインストールする](/f/98c393d28de49bf1260b303dd5d94bd4.png)
7.参照してコンピューター上のドライバーソフトウェアを探し、クリックします 次。
![コンピューター上のドライバーソフトウェアを参照し、[次へ]をクリックします](/f/0e4f2b4a966897d5f622deeeb7e398e4.png)
8.利用可能なドライバーのリストが表示され、をクリックします インストール それらをインストールします。
上記のプロセスを完了した後、方法3を再度実行すると、接続されているデバイスのリストにデバイスが表示されます。
方法5–システムパスにADBを追加する
この手順の唯一の利点は、コマンドプロンプトを開くためにADBフォルダー全体にアクセスする必要がないことであるため、この手順はオプションです。 ADBをWindowsシステムパスに追加した後、いつでも使用したいときにコマンドプロンプトを開くことができます。 追加したら、どのフォルダにいても、いつでも使用したいときにコマンドプロンプトウィンドウからadbと入力するだけです。 ADBをWindowsシステムパスに追加するには、以下の手順に従います。
1.Windowsキー+ Rを押して、次のように入力します sysdm.cpl Enterキーを押して開きます システムプロパティ。

2.に切り替えます 詳細設定タブ。
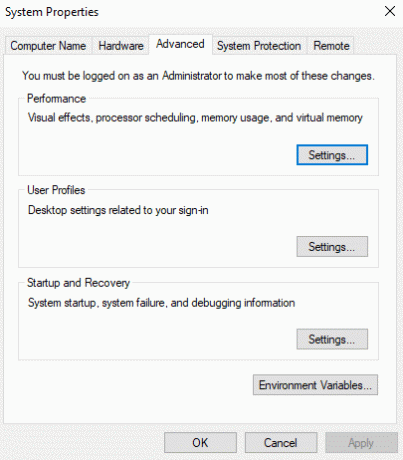
3.をクリックします 環境変数 ボタン。
![[詳細設定]タブに切り替えて、[環境変数]ボタンをクリックします](/f/1b6e3181d144bc64787c5044c8040d85.png)
4. [システム変数]で、 変数PATH。
![[システム変数]で、変数PATHを探します](/f/d15f33692009430bdce129e89ede5df6.png)
5.それを選択してクリックします 編集ボタン。
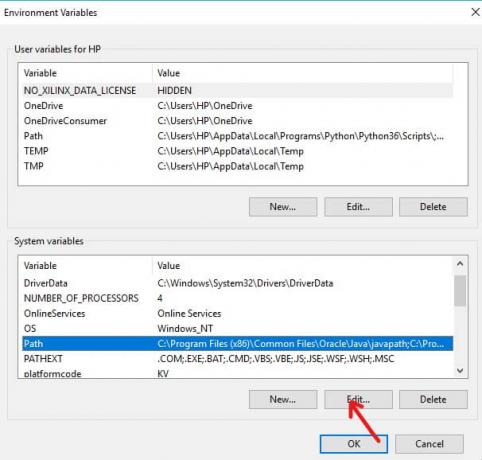
6.新しいダイアログボックスが表示されます。
![新しいダイアログボックスが表示され、[OK]をクリックします。](/f/6630b96431c32a779ac464e73a312d2f.png)
7.をクリックします 新しいボタン。 リストの最後に新しい行が追加されます。

8. SDKプラットフォームツールをダウンロードしてインストールしたパス全体(アドレス)を入力します。
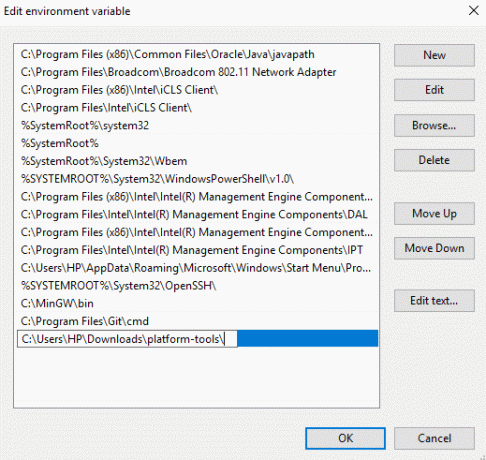
9.終了したら、をクリックします [OK]ボタン。
![[OK]ボタンをクリックします](/f/c5a9af55aac083e69023a01c7f2dab0b.jpeg)
10.上記のプロセスが完了すると、パスやディレクトリ全体を指定しなくても、コマンドプロンプトからどこからでもADBにアクセスできるようになります。
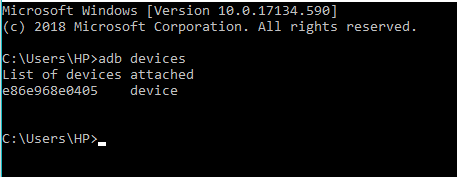
おすすめされた:
- 外付けハードドライブが表示されない、または認識されない? これがそれを修正する方法です!
- OneDriveの使用方法:MicrosoftOneDrive入門
- Windows10でマウスが接続されているときにタッチパッドを無効にする
- Windows10にXAMPPをインストールして構成する
この記事がお役に立てば幸いです。 Windows10にADBをインストールする, ただし、このチュートリアルに関してまだ質問がある場合は、コメントのセクションで気軽に質問してください。